
LX / Assignment description template

Assignment description template
The Assignments index page of your Canvas subject site contains an assignment description template. Use this template to ensure your assignment descriptions are comprehensive and supportive, and so assignments are consistent across subjects and courses.
We recommend you use the template by:
- Duplicating the Canvas assignment that contains the template. Don’t forget to move the assignments into groups with appropriate weighting. Or
- Copying and pasting the assignment description into your existing assignments and adjusting the content.
Customise the content of each description to fit your assignments. Keep the original unaltered and unpublished so it rolls over each session.
Please note that for centrally-scheduled exams you should use the Online Exam Instructions templates .
Template contents
Here’s a summary of the template contents. Navigate to the Assignments index page in your subject to check the detail in the template.
This section of the template gives space for a brief description of the assignment purpose, learning outcomes, assessment type, weighting and length.
Use the Canvas ‘Assign to’ function to add assignment due dates (and availability windows, where relevant). Do not include due dates in the assignment description as they need to be updated separately each session and can be confusing for students with extensions or who are in a different time zone.
What is the student expected to produce, demonstrate, or develop? Use this section of the template and the guiding questions to explain in some detail exactly what students are required to do to complete the assignment.
Requirements
Here you should include information about structure, sequencing, format and referencing. If the assignment has a template for students to use, you could include it here.
Use of AI in this Assessment
This section includes editable dot points that give students specific guidance on the permitted uses of AI in the assignment, and how they should declare their use (with a link to further guidance from UTS Library).
Feedback and support
How can students expect to receive their feedback? Use this section to include information about marking criteria and any relevant exemplars. The section also includes links to support for designing a rubric and recommendations for support services you could refer students to.
Academic Integrity
This section does not need to be edited. It gives a brief definition of academic integrity at UTS and links to student resources on plagiarism, ethical use of GenAI and referencing.
Check out our resource Assignments in Canvas for an orientation to how to access, navigate and create assignments in Canvas.
Still need help?
Get in touch with the LX.lab team by logging a ticket via ServiceConnect. We'll be in touch shortly.
Want to provide feedback on this resource? Please log in first via the top nav menu.
Copyright essentials: a guide to using copyright materials for teaching purposes | 9 July
- Wednesday, 09 July, 2025 2:00 pm-3:00 pm
Copyright essentials: a guide to using copyright materials for teaching purposes | 30 June
- Monday, 30 June, 2025 11:00 am-12:00 pm

You're signed out
Sign in to ask questions, follow content, and engage with the Community
- Canvas Instructor
- Instructor Guide
How do I add or edit details in an assignment?
- Subscribe to RSS Feed
- Printer Friendly Page
- Report Inappropriate Content
in Instructor Guide
Note: You can only embed guides in Canvas courses. Embedding on other sites is not supported.
Community Help
View our top guides and resources:.
To participate in the Instructure Community, you need to sign up or log in:
Getting Started with Canvas Assignments
- Last modification date Updated On October 26, 2024
- Categories: Assignments , Canvas , Uncategorized
- Categories: assessment , Getting Started , Grading
Canvas Assignments are a way for instructors to provide students opportunities to practice using the knowledge and skills they have gained or to assess student performance related to such knowledge and skills. (Creating an Assignment is the only way to create a new column in the Gradebook.)
In Canvas there are four basic Submission Types for assignments. The submission types include:
- No Submission : For assignments for which you are not collecting any content from the students.
- Text Entry : For students to enter text directly into a text box on Canvas.
- Website URL : For students to enter a URL (usually to a blog, video, podcast, etc.).
- Media Recordings : For students to upload or record media for submission.
- File Uploads : For students to upload files for submission ( Restrict Upload File Types will allow you to limit which types of files may be submitted).
- On Paper : For assignments students will submit in person.
- External Tool : For assignments which students will submit through a third-party tool (such as Turnitin, Panopto Video Quiz, and PlayPosit).

Managing an Assignment
Managing assignment groups.
When getting started with Assignments, learn to
- Create an assignment shell with the Canvas guide How do I create an assignment?
If you select Peer Reviews Appear Anonymously , annotation tools in SpeedGrader will become unavailable.
If you change the Assign To area from Everyone to select students after submissions have already begun, and do not have a second set of Assign To dates, submissions from unassigned students will disappear.
- Published assignments are visible as existing outside of availability dates, but students cannot see the details.
- If looking to update the due and/or availability dates on multiple assignments, see How do I bulk update due dates and availability dates as an instructor?
- If choosing the option to make an assignment a Group Assignment : If only assigning to specific groups, make sure to click the X on the Everyone Else choice under Assign to .
Media Recording Assignments are not recommended due to technical reasons. Instead, have students submit media by embedding it in a Text Entry assignment through Panopto .
Clearly express expectations and criteria for grading by using a Rubric .
Be cautious limiting submission attempts, as students often make mistakes loading documents and need multiple attempts to ensure you have the correct submission.
- Delete an assignment with the Canvas guide How do I delete an assignment?
- This duplication process will not work for Quizzes.
- Attach a rubric to an assignment for grading or to communicate expectations to students with the Canvas guide How do I add a rubric to an assignment?
Accessibility Tips
- Use descriptive text for links, instead of long URLs or ‘click here’.
- Make instructions brief and to-the-point. Avoid long paragraphs and sentences.
- Consider allowing multiple submission types to accommodate technical limitations students may face.
Assignment Groups are a way to categorize different graded items in Canvas. For example, you may have journals, blogs, and essays which your students create in your course. Assignment Groups allow you to label and group different types of assignments separately in order to better organize and for ease when applying weighting (see How do I weight the final course grade based on assignment groups? ). When getting started with Assignment Groups, learn to
- Add and delete assignment groups with the Canvas guide How do I add an assignment group in a course?
- Move or reorder an assignment group with the Canvas guide How do I move or reorder an assignment group?
- Make rules governing grading expectations within assignment groups with the Canvas guide How do I create rules for an assignment group?
Additional Resources
- CTI Resource: What is the Assignments Index Page?
- How do I bulk update due dates and availability dates as an instructor?
- How do I weight the final course grade based on assignment groups?
- Canvas Student Guide

Subscribe By Email
Get a weekly email of all new posts.
Your Email Leave this field blank
This form is protected by reCAPTCHA and the Google Privacy Policy and Terms of Service apply.

Search Utah State University:
Create an assignment in canvas.
In Canvas, any activity with an associated point value is considered an Assignment and will appear on the Assignments page, as well as in the gradebook. Assignment formats include quizzes, discussions, online document submission, and no submission, and external tool assignments. You can give an assignment to everyone in the course or target it to a specific section or user.
Types of Graded Activities in Canvas
The following table lists the types of graded activities in Canvas and their strengths and weaknesses.
To Create an Assignment
On the Course Navigation menu, click Assignments
On the Assignments list page, click Add Assignment

On the Assignment edit page, create the assignment by adding a name, instructions, and specifying the assignment options
(See the Assignment Options table for details)
Assignment Options
The following table describes the options for creating assignments.
Canvas - Get Started
The following list of pages will guide you through getting started with this tool. The current page is listed in bold.
- Log into Canvas
- Notification Preferences
- Access your Course
- Create an Assignment
- Create a Quiz in Canvas
- Add a Syllabus to Canvas
- Early Course Access for Students
- Publish Your Course
- Communication
- Five Keys to Grading
- Prepare Final Grading

Create an assignment
The procedure for creating an assignment differs slightly depending on whether you are adding the new assignment to an assignment group or not. Learn about assignment groups . The first procedure below walks you through adding a new assignment to an assignment group. The second shows you how to add a general assignment (without an assignment group).
- In the Course navigation, click Assignments . This takes you to the assignment page for your course. Note : You can also create assignments from the Calendar .

- Click Save to finish creating the assignment or More Options to specify assignment details and directions in a new page.
- When you click More Options , the text editor appears, where you can enter directions for the assignment and provide additional information. Underneath the assignment description, you can set the due date and the number of points for the assignment if you have not yet done so. Leave these fields blank if the assignment is ungraded or there is no due date. To specify whether students can submit the assignment online, in class, or that no submission is needed, use the Submission Type field. To automatically send an email to registered students about assignment changes, select the Notify users that this content has changed check box. Students will receive the email only if they have notifications turned on in preferences.When you have finished adding details, click Save or Save & Publish .
Add an assignment (without assignment group)
- The Assignment text editor opens, where you can enter directions for the assignment and provide additional information. Underneath the assignment description, you can set the due date and the number of points for the assignment if you have not yet done so. Leave these fields blank if the assignment is ungraded or there is no due date. To specify whether students can submit the assignment online, in class, or that no submission is needed, use the Submission Type field. To automatically send an email to registered students about assignment changes, select the Notify users that this content has changed check box. Students will receive the email only if they have notifications turned on in preferences.When you have finished adding details, click Save or Save & Publish .

Canvas Tutorials
- Getting Started in Canvas
- Future Workshop Calendar
- Files & Pages
- Syllabus & Home Page
- Using Images & Videos in Canvas
Assignments, Discussions, and Rubrics
- Gradebook, SpeedGrader, Attendance, Peer Review
- Announcements
- Google and Google Assignments (LTI 1.3)
- Kaltura (My Media, Media Gallery)
- VoiceThread
- Accessibility Tools
- Advising with Canvas
- Copying Courses
- Sakai (WISE) to Canvas
- Best Practices
- Video Tutorials
- Training Session Recordings
Table of contents:
Assignments:
- Video tutorial: Assignments Overview
- Video tutorial: Canvas with Monika: All About Assignments
- Adding documents to an Assignment
Editing Assignments
External tools, using turnitin on assignments, peer review.
- Assigning due dates and Assigning to individual students or groups of students
Allowing or Restricting Late Assignments
- Submitting on behalf of a student
- Allowing resubmission
Multi-part Assignments
- Using .csv files to create assignments in the grade book
- Creating video quizzes using Kaltura / My Media
Discussions
- Discussions overview
- Discussion types
- Creating a discussion
- Video tutorial: Discussions Overview
- Rubrics overview
- Video tutorial: Rubrics Overview
Assignments Overview
Canvas Instructor Guide: Assignments • Assignments Video Tutorial
Canvas allows you to create many different types of assignments, so you can choose the best format for your courses. Broadly speaking, Canvas supports five assignment types : Quizzes, Discussions, and assignments that take online submissions (including entries into text boxes, uploaded files, and so on), external tools, and ungraded assignments. Assignments can be assigned to everyone in a course to to specific groups. When you create any type of assignment, it automatically shows up in the grade book and can be graded using the SpeedGrader tool. As an instructor, you can select an assignment type when creating an assignment shell. However, you can also create assignments within an assignment type by visiting each type's respective Index Page.
>> Be sure to set a due date when you create an assignment; when you do this, Canvas creates an entry in the To Do list on the student's Dashboard to help them track their assignments. (See directions below).
When creating an assignment in Canvas, instructors can specify the following information:
- Assignment name and description: This is where instructors can provide students with details about the assignment, such as its purpose, requirements, and due date.
- Submission type: Instructors can specify how students should submit the assignment, such as uploading a file or typing directly into a text box.
- Grading criteria: Instructors can specify how the assignment will be graded, including the grading scale, rubrics, or criteria for partial credit.
- Availability and due dates: Instructors can specify when the assignment is available to students and its due date.
- Assignment group: Instructors can group assignments by category, such as "quizzes," "papers," or "presentations."
- Assignment group set (of people): Work can be assigned to the entire class, specific students, or student group sets ( learn more about group sets of people the Canvas Instructor guide ).
Adding Documents to an Assignment:
You can attach documents to an assignment by clicking the Attach button and selecting the file you want to attach. You can choose from course files and/or your computer.
When editing assignments, make sure to click the notification box at the bottom of the page before saving so students receive a notification about any changes made, if necessary.

Canvas features integrations for Perusall, Turnitin, and VoiceThread, which allow instructors to incorporate additional feedback and promote academic integrity.
Additionally, Canvas's analytics tools allow instructors to track student progress on assignments and identify areas where students may need additional support.
- View Course Analytics
- What are Assignments?
Turnitin can be used to generate similarity reports, and is built into WU's instance of Canvas. Learn more about how to use it on the Turnitin page of this guide .
Canvas peer review is a feature that allows instructors to enable students to review and provide feedback on each other's work. This feature can be used anonymously or to show student names.
- Canvas Instructor Guide: How do I use peer review assignments in a course?
- How do I create a peer review assignment?
- How do I manually assign peer reviews for an assignment?
- How do I automatically assign peer reviews for an assignment?
- How do I view student peer review comments as an instructor?
Setting up Peer Review:
- Create an assignment: To enable peer review, you must first create an assignment in Canvas.
- Enable peer review: In the assignment details page, click on the "Peer Reviews" tab. From there, you can enable peer review and configure the settings for the review process. You can choose whether reviews are anonymous or not, how many reviews each student should complete, and the criteria for review.
- Assign reviewers: Once peer review has been enabled, you can assign reviewers to each submission. Canvas will automatically assign reviewers based on the settings you specified, but you can also manually assign reviewers if necessary.
- Review submissions: Once peer review has been completed, you can review the feedback provided by each reviewer. You can access the reviews by going to the "SpeedGrader" tab in the assignment details page. From there, you can view the original submission, the reviewer's comments, and the reviewer's score.
Assigning Due Dates & Assigning to an Individual or Group
In order to assign a due date and set assignment availability, scroll to the bottom of the Assignment creation/editing page, to the section labeled "Assign Access." This has fields where you can set the due date and availability for the assignment. (For more detail on the difference, see the Canvas instructor guide: What is the difference between assignment due dates and availability dates? )
The "Assign To" field allows you to assign work to the entire class, individual students, or specific groups of students (called group sets) that you create.
Learn more about Groups in the Canvas instructor guide.
- How do I assign an assignment to an individual student?
- Canvas Instructor Guide: Groups

When you create or edit an assignment you can set limits on how many times a student can submit an assignment under the "Submission Attempts" section.
You set the assignment due date in the "Assign" section at the bottom of the page. In this section you also set when an assignment is available to students. Be sure to enter a date in the "Available from" box, or students will not be able to make a submission. If you do not want to allow late assignments, enter the submission cut off date in the "Until" box.

Submitting an Assignment on Behalf of a Student
This is specific to assignments that have file upload submissions. Sometimes a student may have issues submitting an assignment. If you want the assignment in the SpeedGrader system, you can submit a file that they send you on their behalf. See directions in the Canvas Instructor Guide – How do I submit an assignment on behalf of a student as an instructor?
Allowing Resubmission
At some point you will probably need to allow a student to resubmit an assignment. I recommend initially setting up your assignments with at least 2 attempts so that you don't have to moderate an assignment if a student uploads the wrong file. It is possible to reassign or reopen an assignment for a specific student. Learn more in the Canvas Instructor Guide: Can a student resubmit Canvas assignments?
If you want students to turn in multiple types of files as different aspects of one assignment, you can achieve this by allowing multiple submissions.
For this sample assignment, students will submit a text file and a video file. Beside the "Submission Type" section of the Assignment set up page, I checked the boxes for Media Recordings and File Uploads. Media Recordings allows students to create a video or audio file directly in Canvas using the My Media / Kaltura tool.
Because students will submit two files, they need to have at least two submission attempts allowed. In this example, I am allowing unlimited attempts so that I don't have to reopen the assignment if a student uploads an incompatible file or mistakenly uploads a file meant for another class.

When a student turns in their work for this assignment, they will need to make two submissions to the assignment (I strongly recommend explaining this to them both in class when you discuss the assignment, and in the written assignment directions.
Once a student has made both submissions, you will be able to view both in SpeedGrader.
The screenshot below shows the first submission I made as a test student, the video submission. Look at the top right corner of the screenshot where it says "Submission to view." You will have multiple submissions to choose from in this drop down menu, allowing you to look at both submissions. Because this was the first submission I made, there is an orange note below the drop down menu that says "Note" This is not the most recent submission."

The screenshot below shows the second submission I uploaded, the text file. This is the most recent submission. You can also see the file that I uploaded under the "Submission to view" drop down menu in the top right of the screenshot.

If you use the comment box to leave feedback, you can switch back and forth between submissions without losing any comments that you are typing in the comment box. Once you are finished with your comments, don't forget to click the red "Submit" button to save it and release it to the student! This does not mean that you can switch between students without losing what you were typing in the comment box.
Using .csv Files to Create Assignments in the Gradebook
If your class involves repeated in-class assignments like workbook page, you may prefer to create assignments through a .csv file. This allows you to bypass creating assignments in Canvas. Instead, you download a spreadsheet, open it with a program like Excel or Google Sheets, and create columns for assignments. You would then track the grades in your spreadsheet. After each assignment, you are able to save your spreadsheet as a .csv file and re-upload it to Canvas, thus keeping your grades up-to-date for your students. You can use Canvas-created and .csv-created assignments with each other in the same course.
Videos demonstrating the process can be found below the written directions.
To create the initial .csv file, navigate to the course gradebook. It does not matter if you have already created assignments in Canvas or not. Click on the "Export" button at the top right corner of the page, and select "Export Entire Gradebook."

Canvas will create a .csv file that downloads to your computer. Open the file, which should look something like the image below (shown in Excel).

Add columns for your desired assignments following the directions on this Canvas help page . Then import the file back into Canvas. Your new assignments should appear in the gradebook!
- Canvas Community Page: How do I import grades in the Gradebook?
Creating Video Quizzes Using Kaltura
Kaltura gives you the ability to create quizzes by embedding questions within a video. As a student watches the video, it will pause and provide a question that they must answer before they move on (you may have experienced this format in video trainings you have done).
You have the option to upload a video that you want to embed questions in, or to create video using the Kaltura recording tools in My Media.
Note: Even though you are creating a quiz, you will create an Assignment in Canvas.
Directions are available below in both video and written format.
Step 1. Creating a Quiz
You can create a quiz from your My Media folder, or by following these steps as you create a Canvas assignment. I will demonstrate the process by creating a quiz from the My Media folder, then embedding it in a Canvas Assignment.
First, create a video in My Media or upload a video to your My Media folder.

Open My Media and click the "Add New" button in the top right corner of the page, then select "Video Quiz" from the dropdown menu.

Select a video from your My Media collection. This will open a video editing window. Select a timestamp where you want to add a question, then click the blue "+ Add a Question" button on the video screen. You will be given several different types of questions to choose.

Note: if you create a True/False question be sure that the green check appears next to the correct answer.

Once you have finished adding questions. Click the blue "Done" button at the top right of the screen. If you want to edit questions or add more, click the blue "Edit Quiz" button that appears at the top of the quiz page.

The edit page gives you several different settings that cam be adjusted in terms of details, scoring, and experience (allowing the viewer to change or skip answers).

You will be able to view and edit your Kaltura quizzes anytime by navigating to your My Media folder.
Step 2. Creating a Quiz Assignment in a Course
First, navigate to the course where you want to use your Kaltura Quiz.
Next, create an Assignment by clicking on the Assignments tab or by creating an Assignment within a module.
Note: You are going to create a Canvas Assignment , NOT a Quiz!
Type any directions you want to include on the Assignments page in the rich content editor box. Adjust the "points," "Assignment Group," and "Display Grade as" fields according to your preferences. For Submission Type, select "External Tool" from the dropdown menu.
Click the "Find" button and select "In Video Quiz Kaltura" from the menu.

The next screen will allow you to select your pre-made quiz, or create a new Kaltura quiz (follow the steps from step 1 if you want to create a Kaltura quiz from scratch).

Set your "Submission Attempts" field, Assignment group, due date, availability date range, and click the red "Save" button at the bottom of the page.
The student view of your quiz will show an embedded video on the Assignment page, along the lines of the screenshot below.

Kaltura automatically creates a column in the gradebook, and should grade the assignment for you. You can adjust the grade either by going into SpeedGrader or the gradebook.

Ungraded and Graded Discussions
Discussions allow students and instructors to create posts in response to a prompt you create, or they can take the form of a group discussion. You can choose to make your Discussions ungraded or graded.
Canvas Instructor Guide: Discussions • Discussions Video Tutorial
Discussion Types
- Focused Discussion: Use a focused discussion for single posts and related comments. One discussion leader typically posts a message and multiple learners comment on it.
- Threaded Discussion: This type of discussion allows participants to respond to a post and create a thread of replies. Threaded discussions include infinite layers of response nesting, allowing commenters to continue responding on a single nested thread. Threaded discussions lend themselves to the refining of complex ideas.
- Student-Generated Discussions: Students are able to create their own discussions. If you would like to remove this option, open "Discussions" from the course navigation menu at left and click the settings gear (first image below), then unclick the "Create Discussion Topics" box under "Student Settings" in the pop-up modal that will appear on the screen (second image below).

Creating a Discussion
To begin, click on "Discussion" in the the course's left side bar. Then on the Discussion's page, click the red "+ Discussion" button in the top right corner.

On the new Discussion page, you can enter your prompt. If you look for the word "Options" near the bottom of the page, you'll see check boxes that allow you to allow students to respond to each other in threaded replies, you can require students to post before viewing other responses by checking the appropriate box, and you can check a box to set a Discussion as graded or ungraded.

Because I want this to be a graded discussion, I checked the "Graded" box in this options section, which brings up more fields like "Points Possible," a drop down menu for the groups you want to assign the discussion to, and information to fill out about when the Discussion assignment is due.

Be sure to save and publish your Discussion!
Canvas Instructor Guide: Rubrics • Canvas Rubrics Overview Video
Rubrics in Canvas are a feature that allows instructors to create a set of criteria for evaluating student work and assigning grades. Rubrics provide a clear and transparent framework for grading assignments, making it easier for instructors to provide feedback and for students to understand what is expected of them.
To create a rubric in Canvas, instructors can navigate to the Assignments tool and select the assignment they want to create a rubric for. They can then select the "View Rubric" option and create a new rubric, or edit an existing one.
Rubrics in Canvas can be based on a variety of criteria, such as content, organization, grammar, and citation. Instructors can also customize the criteria to align with specific learning objectives and course outcomes.
Once a rubric is created, instructors can use it to evaluate student work by selecting the appropriate rubric when grading an assignment. The rubric provides a clear set of expectations and criteria for each level of achievement, which allows instructors to assign grades more accurately and provide more effective feedback to students.
Rubrics can also be added to discussions and Quizzes .
Demonstration of Rubrics
Here is a sample rubric in editing mode.

To add a rubric to an assignment, open the assignment and click the "+ Rubric" button at the bottom of the assignment's page.

This will open a pop-up with any rubrics you have created. Select the rubric you want to apply to the assignment, then click the "Use This Rubric" button at the bottom of the pop-up.

Here is what a sample assignment with a rubric looks like.

Tech support: For technical assistance, start a ticket with WITS
Brainstorming: For ideas on how to use tools in your course, contact the DLS
- << Previous: Using Images & Videos in Canvas
- Next: Quizzes >>
- Last Updated: Dec 4, 2024 10:16 AM
- URL: https://libguides.willamette.edu/canvas-tutorials
Willamette University Libraries
The Overlake School Knowledge
For more results, please log in with your Owl ID
Using canvas to differentiate assignments
Written By Mollie Page ()
Updated at June 15th, 2020
Canvas allows you to customize assignments by allowing assignments to be posted for individual students, a select group of students or class sections.
NOTE – Events can only be assigned by class or by section, but Assignments can be customized down to individual students.
To assign an assignment to an individual or select group of students:
On the Calendar page for your course, click on the day you want the assignment to be due
Click on the Assignment Tab.
Be sure you have selected the appropriate calendar– this cannot be changed once you click more options.
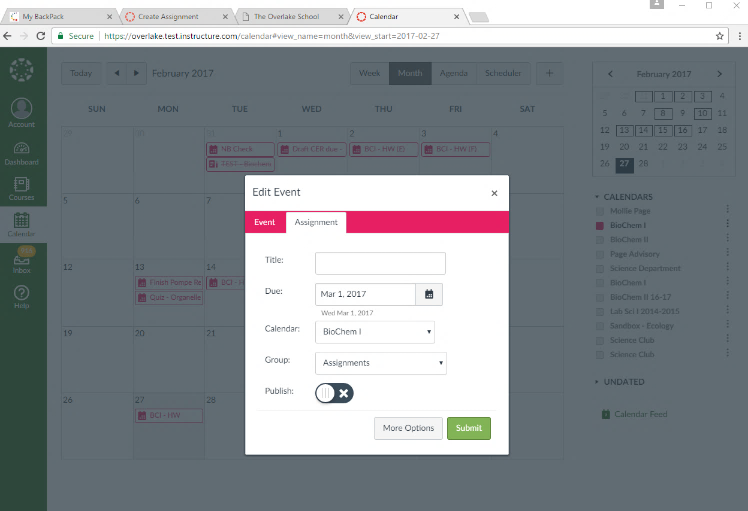
Click the More Options button to further customize the assignment
Customize the assignment by filling in the assignment title, a description of what you want students to do and any links they will need.
Fill out the points, group, submission type and other options as desired
When you get to the “Assign to” section, you can customize to whom it is assigned and the due date.
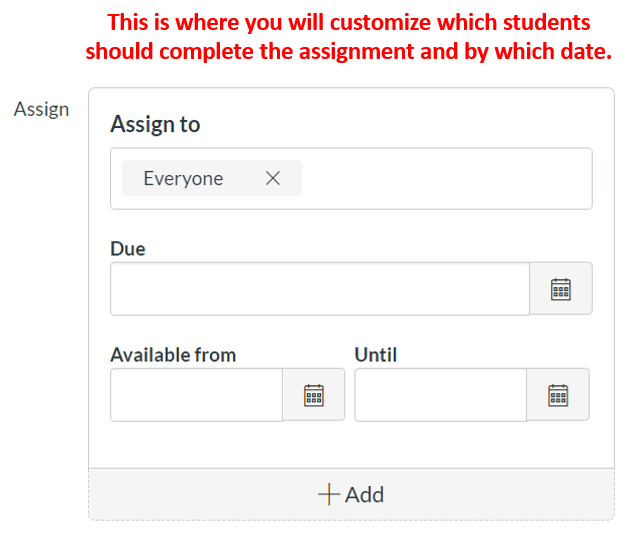
In the “Assign to” section, click the x after Everyone to clear the field
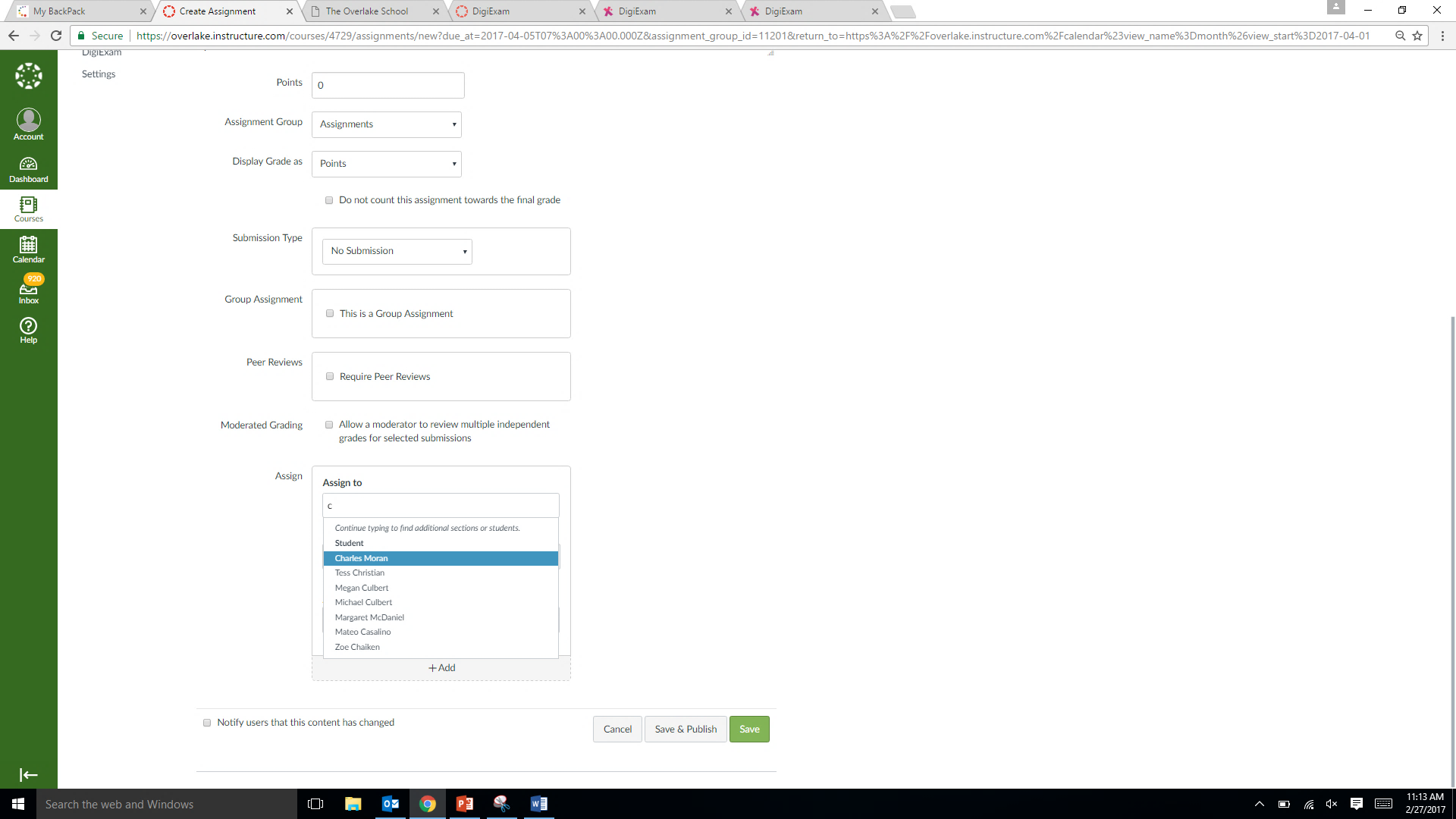
Then type the first letter of the student you wish to assign this assignment to and select that student.
Continue selecting students to build a list of students who should complete this assignment.
Note – all students selected at this time will have the same due date.
If you want to have different due dates, set the first group and their due date here and see instructions below for multiple due dates.
When you have selected all the students, select the appropriate due date for the group.
When you have finished customizing the assignment, click on Save or Save & Publish
Save will save your work, but the assignment will NOT be visible to students yet. You will need to go back into the assignment and publish when you are ready.
Save& Publish will save your work AND publish the assignment to students. Students will be able to see the assignment and may receive a notification depending on their Canvas settings.
To create a different assignment for another set of students, start the process over again with a new assignment.
Assigning the same assignment with different due dates.
At the bottom of the Assign box, click on +Add to create another set of assignment options.
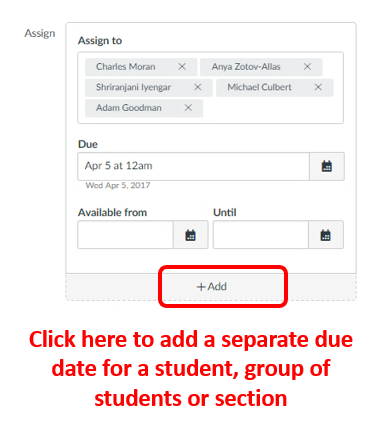
Select the other set of students as described in steps 5-7 above.
Select the appropriate due date.
Add additional groups and due dates as necessary by clicking +Add.
When you have finished customizing the assignment, click on Save or Save& Publish
Save will save your work, but the assignment will NOT be visible to students yet. You will have to go back to the assignment and publish when you are ready.
Resources for differentiated content and process
If you prefer to create your own differentiated assignments :
Within Canvas
Create differentiated modules and link different students to different modules
Create quizzes and practice quizzes at different levels and link students appropriately
Create different assignments and create a custom assignment by group
Type or copy your own differentiated questions, textbook questions or web links in the assignment description box
Create your own assignments in the program of your choice (word, ppt, notepad, etc). Upload files to your canvas page and link to the appropriate file in the assignment description box
Provide scaffolds to support differentiated processes:
Interactive graphic organizers: https://my.hrw.com/nsmedia/intgos/html/igo.htm
Downloadable graphic organizers in word: http://www.thinkport.org/graphic-organizers.html
Build differentiated assessments in DigiExam and provide each student with the appropriate Exam ID code. DigiExam can be added to your Canvas pages.
With DigiExam, you can create custom assessments and rubrics that can be taken online.
Options include spell check and computer lock down for more secure online testing
See separate guide on using DigiExam
Use Quizlet to build different review options for students
Quizlet has free teacher accounts for up to 8 classes of students: https://quizlet.com/teachers
Paid account offers upgrades like allowing images, voice recording, unlimited classes and additional customization
Quizlet can be integrated into Canvas: http://wise.overlake.org/canvas/how-to-embed-a-quizlet-in-a-canvas-page
If you prefer to use pre-designed differentiated practice sets:
CK-12 Adaptive Practice: https://www.ck12.org/assessment/ui/browse/practice/
Adaptive practice – students keep answering questions until they answer 10 correctly
Practice questions for: Math, Science, Spelling
Teacher accounts allow teachers to create classes and track student progress (requires account registration and login for teacher and students)
You can also create your own customized non-adaptive quizzes.
SAS Curriculum Pathways: https://www.sascurriculumpathways.com/portal/
Note: Curriculum Pathways will no longer be available after the 2020-2021 school year.
Repository of 1500+ FREE web and app based products for education.
Subjects include English, Math, Social Studies, Science and Spanish
Explore a list of tools: https://www.sascurriculumpathways.com/portal/#/pd/ataglance
Highlights:
Writing Navigator – supports students through the writing process with online tools for planning, drafting, revising and publishing final drafts. https://www.sascurriculumpathways.com/portal/#info/1759
Explore Primary Sources – database of primary source documents ranging from excerpts to full text, includes historical context and suggested questions. Some primary sources are available adjusted by grade level. https://www.sascurriculumpathways.com/portal/Launch?id=2600
Spanish Language Builders – provides interactive online practice listening and writing in Spanish. Includes practice and quizzes and students can save, print or email results. https://www.sascurriculumpathways.com/portal/#info/1764
Quill: https://www.quill.org/
Interactive writing and grammar activities designed to improve writing quality
Teacher can create class rosters and generate usernames and passwords
Diagnostic assessment is used to create personalized learning plan
Assignments can be given to the whole class or selected students.
Newsela: https://newsela.com/
Repository of articles that can be adjusted to different reading levels.
Includes articles for science, social studies, current events, issues, and primary sources
Some articles are available in Spanish, which can also be adjusted to different reading levels.
Related Articles
How to Import Content into Canvas Open the Canvas course you want to import conte...
Contents Resources provided by Canvas Navigating the New Gradebook Gradebook Sett...
Anonymous survey results are not viewable using the SpeedGrader. You will get an...
Your browser does not support HTML5 video....

IMAGES
VIDEO
COMMENTS
1 day ago · Planning your Canvas course Assignment description template We recommend you use the template by: Duplicating the Canvas assignment that contains the template. Don’t forget to move the assignments into groups with appropriate weighting. Or Copying and pasting the assignment description into your existing assignments and adjusting the content. Customise the content of each description to …
When you create an assignment, you'll add details for the assignment such as the description, file submission types, and point value. If you create an assignment shell, you must edit the assignment to add the assignment details.
Nov 14, 2024 · Last week’s Canvas Corner focused on the basics of creating an assignment in Canvas, including adding an assignment description, types of submissions, setting up an online submission, grade settings, and more. This week, we’ll concentrate on setting up assignment due dates and creating rubrics.
Oct 26, 2024 · Canvas Assignments are a way for instructors to provide students opportunities to practice using the knowledge and skills they have gained or to assess student performance related to such knowledge and skills. (Creating an Assignment is the only way to create a new column in the Gradebook.)
Assignments in Canvas should include complete instructions, attachments, due dates, rubrics, etc. for the assignment. The student should not have to go back to the syllabus for information to complete the assignment. Step by step instructions are below. In Course Navigation, click the Assignments link.
In Canvas, any activity with an associated point value is considered an Assignment and will appear on the Assignments page, as well as in the gradebook. Assignment formats include quizzes, discussions, online document submission, and no submission, and external tool assignments.
Aug 15, 2022 · The Assignment text editor opens, where you can enter directions for the assignment and provide additional information. Underneath the assignment description, you can set the due date and the number of points for the assignment if you have not yet done so.
Nov 26, 2024 · When creating an assignment in Canvas, instructors can specify the following information: Assignment name and description: This is where instructors can provide students with details about the assignment, such as its purpose, requirements, and due date.
There are various ways to create an assignment. You can create assignments on your calendar, on the modules page, or on the assignments page. Let's create one on the assignments page.
Jun 15, 2020 · Create different assignments and create a custom assignment by group. Type or copy your own differentiated questions, textbook questions or web links in the assignment description box. Create your own assignments in the program of your choice (word, ppt, notepad, etc).