Prepare PDFs for presentation
Adobe Acrobat
- Acrobat User Guide
- Access Acrobat from desktop, mobile, web
- Introducing the new Acrobat experience
- What's new in Acrobat
- Keyboard shortcuts
- System Requirements
- Workspace basics
- Opening PDFs
- Navigating PDF pages
- Viewing PDF preferences
- Adjusting PDF views
- Enable thumbnail preview of PDFs
- Display PDF in browser
- Access files from Box
- Access files from Dropbox
- Access files from OneDrive
- Access files from SharePoint
- Access files from Google Drive
- Acrobat and macOS
- Acrobat notifications
- Grids, guides, and measurements in PDFs
- Asian, Cyrillic, and right-to-left text in PDFs
- Overview of PDF creation
- Create PDFs with Acrobat
- Create PDFs with PDFMaker
- Using the Adobe PDF printer
- Converting web pages to PDF
- Creating PDFs with Acrobat Distiller
- Adobe PDF conversion settings
- Edit text in PDFs
- Edit images or objects in a PDF
- Rotate, move, delete, and renumber PDF pages
- Edit scanned PDFs
- Enhance document photos captured using a mobile camera
- Optimizing PDFs
- PDF properties and metadata
- Links and attachments in PDFs
- Page thumbnails and bookmarks in PDFs
- PDFs converted to web pages
- Setting up PDFs for a presentation
- PDF articles
- Geospatial PDFs
- Applying actions and scripts to PDFs
- Change the default font for adding text
- Delete pages from a PDF
- Scan documents to PDF
- Enhance document photos
- Troubleshoot scanner issues when scanning using Acrobat
- PDF forms basics
- Create a form from scratch in Acrobat
- Create and distribute PDF forms
- Fill in PDF forms
- PDF form field properties
- Fill and sign PDF forms
- Setting action buttons in PDF forms
- Publishing interactive PDF web forms
- PDF form field basics
- PDF barcode form fields
- Collect and manage PDF form data
- About forms tracker
- PDF forms help
- Send PDF forms to recipients using email or an internal server
- Combine or merge files into single PDF
- Add headers, footers, and Bates numbering to PDFs
- Crop PDF pages
- Add watermarks to PDFs
- Add backgrounds to PDFs
- Working with component files in a PDF Portfolio
- Publish and share PDF Portfolios
- Overview of PDF Portfolios
- Create and customize PDF Portfolios
- Share and track PDFs online
- Mark up text with edits
- Preparing for a PDF review
- Starting a PDF review
- Hosting shared reviews on SharePoint or Office 365 sites
- Participating in a PDF review
- Add comments to PDFs
- Adding a stamp to a PDF
- Approval workflows
- Managing comments | view, reply, print
- Importing and exporting comments
- Tracking and managing PDF reviews
- Saving PDFs
- Convert PDF to Word
- Convert PDF to PPTX
- Convert PDF to XLSX or XML
- Convert PDF to JPG
- Convert PDF to PNG
- Convert or export PDFs to other file formats
- File format options for PDF export
- Reusing PDF content
- Enhanced security setting for PDFs
- Securing PDFs with passwords
- Manage Digital IDs
- Securing PDFs with certificates
- Opening secured PDFs
- Removing sensitive content from PDFs
- Setting up security policies for PDFs
- Choosing a security method for PDFs
- Security warnings when a PDF opens
- Securing PDFs with Adobe Experience Manager
- Protected View feature for PDFs
- Overview of security in Acrobat and PDFs
- JavaScripts in PDFs as a security risk
- Attachments as security risks
- Allow or block links in PDFs
- Sign PDF documents
- Capture your signature on mobile and use it everywhere
- Send documents for e-signatures
- Create a web form
- Request e-signatures in bulk
- Collect online payments
- Brand your account
- About certificate signatures
- Certificate-based signatures
- Validating digital signatures
- Adobe Approved Trust List
- Manage trusted identities
- Basic PDF printing tasks
- Print Booklets and PDF Portfolios
- Advanced PDF print settings
- Print to PDF
- Printing color PDFs (Acrobat Pro)
- Printing PDFs in custom sizes
- Create and verify PDF accessibility
- Accessibility features in PDFs
- Reading Order tool for PDFs
- Reading PDFs with reflow and accessibility features
- Edit document structure with the Content and Tags panels
- Creating accessible PDFs
- Cloud-based auto-tagging
- Creating PDF indexes
- Searching PDFs
- Add audio, video, and interactive objects to PDFs
- Adding 3D models to PDFs (Acrobat Pro)
- Displaying 3D models in PDFs
- Interacting with 3D models
- Measuring 3D objects in PDFs
- Setting 3D views in PDFs
- Enable 3D content in PDF
- Adding multimedia to PDFs
- Commenting on 3D designs in PDFs
- Playing video, audio, and multimedia formats in PDFs
- Add comments to videos
- Print production tools overview
- Printer marks and hairlines
- Previewing output
- Transparency flattening
- Color conversion and ink management
- Trapping color
- PDF/X-, PDF/A-, and PDF/E-compliant files
- Preflight profiles
- Advanced preflight inspections
- Preflight reports
- Viewing preflight results, objects, and resources
- Output intents in PDFs
- Correcting problem areas with the Preflight tool
- Automating document analysis with droplets or preflight actions
- Analyzing documents with the Preflight tool
- Additional checks in the Preflight tool
- Preflight libraries
- Preflight variables
- Keeping colors consistent
- Color settings
- Color-managing documents
- Working with color profiles
- Understanding color management
Before you begin
We're rolling out a new, more intuitive product experience. If the screen shown here doesn’t match your product interface, select help for your current experience .


Enhance PDF Presentations with full-screen mode and page transitions
Full-screen mode allows you to set PDFs for Presentations, filling the entire screen and hiding Acrobat's menu bar, toolbar, and window controls.
You can establish consistent initial views for your documents or collections of documents.
Page transitions can be added to create visual effects as viewers navigate through the document.
Set initial view
When users open your PDF document or Portfolio, they see the initial view. You can s et the initial view to your desired magnification level, page, and layout.
In Acrobat Pro, Action wizards enable changing default settings for multiple documents.
To set the initial view:
- From the dialog, select the Initial View tab.
- Navigation tab - Determines which panels are displayed in the navigation pane.
- Page layout - Determines how the document pages are arranged.
- Magnification - Sets the zoom level for the document after it's opened. The default uses the magnification set by the user.
- Open to page - Specifies the page that appears when the document opens.
- Window Options - Determines how the window adjusts in the screen area when a user opens the document. These options apply to the document window itself in relationship to the screen area of the user’s monitor.
- Interface Options - Determines which parts of the interface—the menu bar, the toolbars, and the window controls—are hidden.
- Select Open in Full Screen mode check box.
- For the Navigation tab, select Page Only .
- For Page layout, select Single Page .
- Set Open to page to the page where you want to start the presentation.
- Select Ok .
- Save and reopen the file to view the effects.
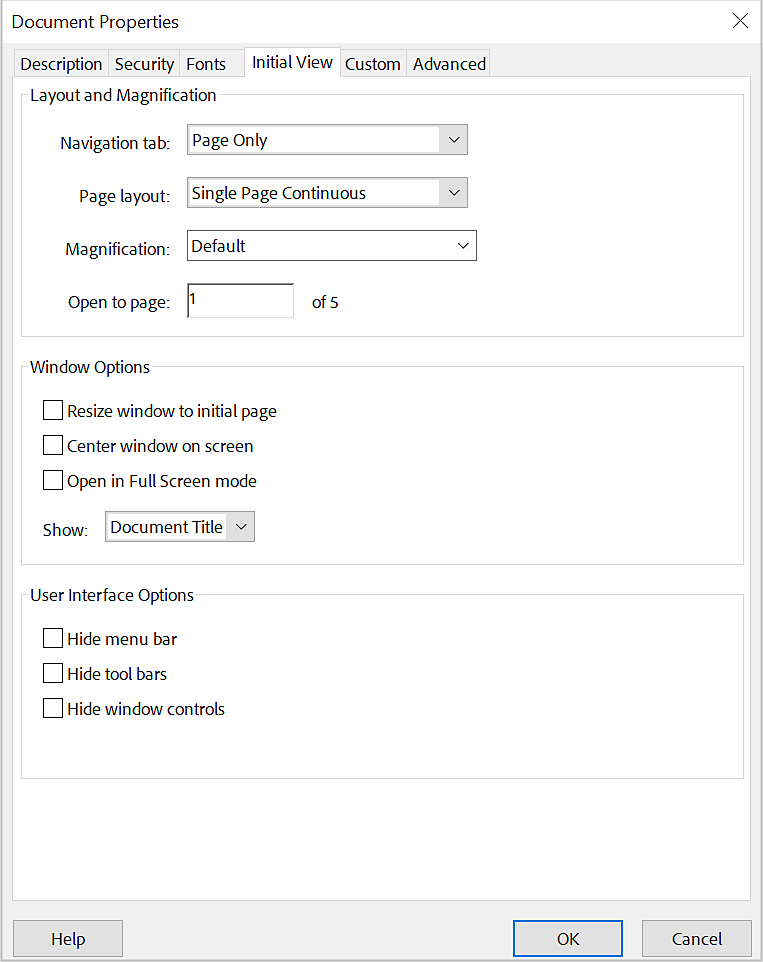
In full-screen mode, users can press the "Esc" key to exit if their preferences permit it. However, users can only execute commands or choose tools using keyboard shortcuts. To maintain functionality, consider setting up page actions within the document.
Two factors can alter page layout and magnification:
Selecting Default for the Magnification and Page Layout options will follow the user's settings in the Page Display preferences.
If you hide the menu bar and toolbars, users can only use commands or select tools with keyboard shortcuts. Consider creating page actions that temporarily conceal interface controls while the page is visible. See Add actions with page thumbnails .
Add page transitions
You can create engaging effects when advancing pages by using page transitions. Acrobat Pro's Actions wizard allows you to set page transitions for multiple documents.
From the All tools menu, select Organize pages > Page transitions .
Or select the desired page thumbnails in the Page thumbnails panel, then choose Page transitions from the Options menu.
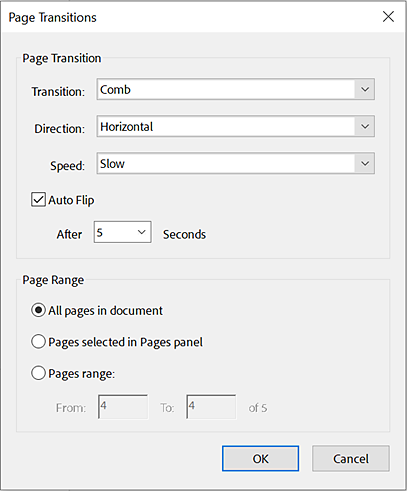
In the Page transitions dialog, pick a transition effect from the Transition menu. These effects are identical to the ones in the Full Screen preferences.
Select the direction and speed of the transition effect. Options vary based on the transition.
Select Auto Flip and enter the time interval in seconds for automatic page turning. If this option isn't selected, users must turn pages using keyboard commands or the mouse.
Specify the Page Range to which the transitions should apply.
If the 'Ignore All Transitions in the Full Screen' setting is enabled in Document preferences, users won't see the page transitions. Acrobat also supports PowerPoint's page transitions and bullet fly-ins.
More like this
- View document properties
- Set the page layout and orientation
- Convert PDF files to PowerPoint online
Get help faster and easier
Quick links
Legal Notices | Online Privacy Policy
Share this page
Language Navigation
- Help Center
- Privacy Policy
- Terms of Service
- Submit feedback
- Announcements
How Chrome's Built-In PDF Viewer Lets You Do More Than Just Read PDFs

Your changes have been saved
Email is sent
Email has already been sent
Please verify your email address.
You’ve reached your account maximum for followed topics.
The next time you have to fill out a form in a PDF or split a PDF's pages, you don't need to dig around for your Adobe Acrobat PDF Reader or web app to do the job. As long as you have Google Chrome installed, that's all you need.
Chrome comes with a built-in PDF Viewer tool that can be used to do a lot more than just read PDF files. Sure, it's not as powerful as some dedicated apps. But as a quick-fix solution, Chrome is perfect.
Let's see what you can do with this handy utility.
Split Pages
Suppose you have a PDF file with 20 pages, and you only want pages 2, 7, 11, 12, and 13. While Chrome doesn't let you only display certain pages on the screen, there is a workaround that you can use.
In the top right-hand corner, click on the Print icon. In the popup box, change the Destination to Save as PDF , then choose Custom from the drop-down list next to Pages .
Finally, enter the pages you want to retain and hit the Save button. The new document will only have the selected pages within it.
Fill Out Forms and Save Them
If you need to fill out a PDF form —which most government documents require you to—it can be done easily through the Chrome PDF Viewer. Not only is it faster, but it also looks more professional.
Open the fillable form in Chrome and just start typing. It really is as simple as that. Chrome smartly detects spaces to fill out and lets you type there.
Sadly, this isn't a fool-proof method; there are some forms Chrome can't detect. But for the most part, it will work well.
Regardless, the bigger problem is saving the form after you are done. If you hit the Save button in the toolbar, it will just save the blank original PDF without the text you entered. To save the text, you need to again hit the Print option and choose Save as PDF in the Destination . This method will make sure the document retains the information you entered.

Rotate Document
Need to change the orientation of any PDF? Chrome makes it easy to accomplish.
You have two methods available. The easiest way is to click the Rotate button at the top of the screen. It will shift the document through 90-degree increments.
Alternatively, right-click anywhere in the document. In the context menu, you will see options to Rotate clockwise and Rotate counterclockwise . Choose the option you need and save the changes using Print > Save as PDF .
The only problem is that this will rotate the whole document and not individual pages. But by using this tip with the “Split Pages” trick above, you can get your desired effect easily.
Save Web Pages as PDF
The Chrome PDF Viewer can also be used to save any web page as a PDF file for you to read later or offline.
Hit CTRL + P (or CMD + P on a Mac) to bring up the Print options. Choose the pages you want, layout (portrait/landscape), whether you want to include headers, footers, background colors, and images, and set the margin. The ability to set custom margins is a pretty cool feature here.
Once you're done, again, use the Print > Save as PDF > Save method to download the file to your hard drive.
Sign Documents
While the Chrome PDF viewer does not offer a native way for you to add your secure signature to documents , you can get the functionality by using a third-party plugin.
One of the most popular tools for signing PDFs is DocuSign. Luckily, the company has made a Chrome extension. It lets you sign documents with one click. All the signing itself takes place through the DocuSign interface. Sure, it's not ideal, but it is the most elegant solution out there.
Download: DocuSign (Free)
Present Your Documents
If you have a presentation saved in PDF format, you can use Chrome to present it in a professional manner; you don't need to download and use dedicated presentation tools.
The feature is easy to use. Just open the file you want to present, then click on the More menu in the upper right-hand corner (three vertical dots). In the popup menu, choose Present . Your PDF will open in a full-screen mode without other distractions. You can cycle through the pages in your document using the arrow keys on your keyboard.
Navigate Documents Easily
In the top left-hand corner, you will see three vertical lines. If you click on the lines, a panel will appear with all the pages in your document visible. If you click on one of the pages, you will automatically jump to that specific page in your document.
Of course, this works well for a PDF document with a relatively small number of pages. However, if your file is hundreds of pages long, it is less practical.
Thankfully, there is another way to quickly jump between PDF pages. At the top of the screen, you will see a page counter. It will read something like 6/100 to show which page you are currently viewing. To move to a different page, highlight the first number (i.e., the 6 in the above example), and enter your desired page.
Fit to Page
It can be frustrating if you want to be able to read an entire page at once, but you cannot see it all on your screen at the same time. Scrolling up and down forever is not only tiresome, but it also interrupts your reading flow.
You can use the zoom function to tweak a document to your desired size; however, it is much easier just to click on the Fit to Page button. You will find it at the top of the window.
The beauty of using this button rather than the zoom button is that it will automatically readjust to the size of your window; the zoom function does not. It also removes the need for trial and error that you will experience when using zoom, and it does not leave any wasted screen real estate.
Show or Hide Annotations
If the person who has sent you the PDF has covered the document with annotations, you might not be able to fully absorb the content of the original PDF.
Chrome offers a way to hide the other person's notes so that you can see the document in its original form. Just go to More > Annotations to toggle the notes on or off.
View PDF Metadata
Finally, there are times when you will want to see the metadata of your PDF document. If you go to More > Document properties , you can see the info without needing to hunt it down elsewhere on your system.
The data available includes file name, file size, title, author, subject, keywords, created date, modified date, the PDF producer, the PDF version, the page count, and the page size.
For More Features, Use a Dedicated App
While the features available in the Chrome PDF viewer will help you interact with PDFs sent to you, there are times when you will need more power.
In those cases, you need a full-featured PDF app. Some of the best include Sumatra PDF, Foxit Reader, and Adobe Reader.
- Productivity
- Google Chrome

IMAGES
VIDEO