

How to Make PowerPoint Portrait: A Step-by-Step Guide
Trish Dixon
Creating a PowerPoint presentation in portrait orientation is essential when you need to adapt your slides to vertical displays or create documents that are better suited for printing. In this guide, we’ll explain how to make PowerPoint portrait quickly and easily. By the end of this article, you’ll have a solid understanding of how to switch between landscape and portrait orientations in PowerPoint, and you’ll be ready to create presentations that meet your specific needs.
What is PowerPoint Orientation?
PowerPoint orientation refers to the direction in which the slides are presented. By default, PowerPoint slides are set to landscape orientation , where the width is greater than the height. However, there are times when you might want your slides in a vertical or portrait orientation . This is especially useful for posters, certificates, or when presenting content that fits better vertically.
Why Use Portrait Orientation in PowerPoint?
Using portrait orientation in PowerPoint has several advantages:
- Vertical Content: When your content is better suited for a vertical display, such as infographics or portraits.
- Printing: Portrait orientation is often preferred for printing documents, especially when they need to fit standard paper sizes.
- Consistency: If your presentation will be part of a larger document that is in portrait format, it’s essential to maintain consistency.
How to Make PowerPoint Portrait?
Here’s a step-by-step guide on how to change your PowerPoint slide orientation to portrait:
Step 1: Open Your PowerPoint Presentation
Start by opening the PowerPoint presentation you want to modify. You can either open an existing file or create a new one.
Step 2: Navigate to the Design Tab
Once your presentation is open, go to the Design tab located on the top menu bar. This tab contains various options for customizing the look and feel of your slides.
Step 3: Access the Slide Size Menu
In the Design tab, find and click on the Slide Size button. This button is typically located on the right side of the toolbar.
Step 4: Choose Custom Slide Size
After clicking on Slide Size, a dropdown menu will appear. Select the Custom Slide Size option from this menu. This will open a new window with slide size settings.
Step 5: Change Orientation to Portrait
In the Custom Slide Size window, you’ll see two orientation options: Landscape and Portrait .
- Under Slides , select Portrait .
- You can also choose to change the orientation of your notes, handouts, and outline to portrait by selecting the appropriate option.
Step 6: Apply the Changes
Once you’ve selected the portrait orientation, click OK . A dialog box may appear asking how you want to scale the content. You can choose either Maximize or Ensure Fit depending on your needs.
Step 7: Review Your Slides
Finally, review your slides to ensure that the content is displayed correctly. Some elements might need adjustment to fit the new orientation.
Tips for Creating Portrait-Oriented PowerPoint Presentations
Now that you’ve switched your slides to portrait orientation, here are some tips to help you create an effective presentation:
1) Use Large Fonts
Since portrait orientation offers less horizontal space, using large fonts will ensure your text is readable. Aim for a font size of at least 24 points for body text.
2) Optimize Images and Graphics
Images and graphics should be resized and aligned to fit the portrait layout. Vertical images work best, so consider cropping or replacing horizontal images.
3) Simplify Slide Content
Portrait orientation is less forgiving when it comes to overcrowded slides. Simplify your content by using bullet points and concise text . Consider spreading information across multiple slides if necessary.
4) Balance Your Layout
To make your slides visually appealing, balance your layout by centering text and images. Avoid placing too much content on one side of the slide.
Common Use Cases for Portrait PowerPoint Slides
Understanding when to use portrait orientation can help you decide if it’s the right choice for your presentation. Here are some common use cases:
Infographics
Infographics often benefit from a portrait layout, as it allows for a more natural flow of information from top to bottom.
Certificates and Awards
When designing certificates or awards , portrait orientation is typically used to fit standard paper sizes like A4 or letter.
Mobile Presentations
If your presentation will be viewed on mobile devices, portrait orientation is more suitable due to the vertical screen format.
Posters and Flyers
Posters and flyers are traditionally designed in portrait orientation, making it easier to print and display.
Academic and Business Reports
Portrait orientation is often preferred for academic and business reports that need to be printed or submitted as official documents.
How to Convert Landscape Slides to Portrait Without Distortion
Converting landscape slides to portrait can sometimes result in distorted images or misaligned text. Here’s how to avoid that:
1. Adjust Images Manually
After changing the orientation, resize and reposition images manually to ensure they fit within the new layout. Use the crop tool if necessary.
2. Realign Text Boxes
Text boxes might also need adjustment. Drag and resize them to fit the portrait orientation without cutting off any content.
3. Use Slide Masters
If you’re dealing with multiple slides, consider using the Slide Master feature to make global adjustments to your layout. This will save time and ensure consistency across all slides.
Quick Comparison: Portrait vs. Landscape Orientation
Troubleshooting common issues when switching to portrait orientation.
Switching to portrait orientation might lead to some common issues. Here’s how to troubleshoot them:
Issue 1: Content Overlaps
Solution: Adjust the position of overlapping content manually. Consider breaking up the content into multiple slides if necessary.
Issue 2: Images Appear Stretched
Solution: Use the crop tool to adjust the image dimensions without distorting them. Ensure that the aspect ratio is locked when resizing.
Issue 3: Text Is Cut Off
Solution: Resize text boxes or adjust the font size. If text is still cut off, try splitting the content across more slides.
Issue 4: Inconsistent Layout
Solution: Use the Slide Master to apply consistent layout changes across all slides. This will help maintain a uniform appearance.
Final Thoughts
Switching to portrait orientation in PowerPoint is a straightforward process that can make a significant difference in how your content is presented. Whether you’re designing a certificate, creating a mobile-friendly presentation, or preparing a report, portrait orientation might be the perfect choice. By following the steps and tips outlined in this guide, you’ll be able to create polished, professional presentations that meet your specific needs.
Frequently Asked Questions
How do i change my powerpoint slide orientation to portrait.
To change your PowerPoint slide orientation to portrait, go to the Design tab, select Slide Size, and choose Custom Slide Size. Then select Portrait orientation under Slides and click OK.
Can I switch only specific slides to portrait in PowerPoint?
Unfortunately, PowerPoint only allows you to set the orientation for the entire presentation. To mix orientations, consider creating separate presentations and combining them in a PDF.
Will changing to portrait orientation affect my content layout?
Yes, switching to portrait orientation may require you to adjust your content layout, such as resizing images and text boxes to fit the new vertical space.
Is portrait orientation better for printing PowerPoint slides?
Yes, portrait orientation is generally better for printing PowerPoint slides, especially when using standard paper sizes like A4 or letter.
Can I revert back to landscape orientation after changing to portrait?
Yes, you can easily revert back to landscape orientation by following the same steps and selecting Landscape instead of Portrait in the Slide Size options.
What are the common uses for portrait orientation in PowerPoint?
Common uses for portrait orientation in PowerPoint include infographics, certificates, academic reports, and mobile presentations where vertical layouts are more suitable.
- Recent Posts
- How to Embed a PowerPoint in Canvas: A Step-by-Step Guide – November 16, 2024
- How to Fix Reviewing Pane Greyed Out Issue in PowerPoint? – November 15, 2024
- 3 Easy Ways to Embed Outlook Calendar in PowerPoint – November 13, 2024
Leave a Reply Cancel reply
Your email address will not be published. Required fields are marked *
Save my name, email, and website in this browser for the next time I comment.
Latest Posts
How to embed a powerpoint in canvas: a step-by-step guide.
Learn how to easily embed a PowerPoint presentation in Canvas with our step-by-step guide. Enhance your course content and engage your students today!
How to Fix Reviewing Pane Greyed Out Issue in PowerPoint?
Learn how to fix the “Reviewing Pane Greyed Out” issue in PowerPoint with simple steps to restore full editing functionality.
3 Easy Ways to Embed Outlook Calendar in PowerPoint
Learn how to seamlessly embed your Outlook Calendar into PowerPoint, making scheduling, events, and appointments accessible during presentations.
Home Blog PowerPoint Tutorials How To Change Page Orientation in PowerPoint to Portrait
How To Change Page Orientation in PowerPoint to Portrait

The page orientation in a presentation slide, also known as the PowerPoint portrait orientation, is the way in which the rectangular slide is oriented for normal viewing while presenting. The two most common types of orientation are portrait and landscape and these are the two formats available in Microsoft PowerPoint.
In PowerPoint, it is very easy to change the page orientation from landscape to portrait or vice versa. Here we will show you how to change PowerPoint to portrait and modify the slide orientation so you can use a portrait layout format instead of the default landscape style.
Table of Contents:
Why Change Slide Orientation in PowerPoint?
Benefits of portrait orientation, how to make powerpoint portrait by changing the page orientation.
- How to Change Slide Orientation in PowerPoint
- How to Change Slide Orientation in PowerPoint 2011 for Mac
Applying Portrait Orientation to Templates
When it comes to creating a compelling PowerPoint presentation, choosing the right slide orientation is more important than you might think. The default landscape orientation is suitable for many scenarios, but there are situations where switching to portrait orientation, like how to change to portrait in PowerPoint, can greatly enhance your presentation’s effectiveness.
- Focus on Vertical Content: Portrait orientation is particularly useful when your content is more vertically oriented. For example, if you’re showcasing a series of tall images, vertical charts, or lengthy textual content, portrait orientation ensures that your audience can see the entire content without excessive horizontal scrolling.
- Print-Friendly: Portrait orientation aligns well with standard paper sizes. So, if you intend to print your slides or create handouts, portrait orientation allows for a seamless transition from digital to printed materials.
- Emphasize Storytelling: Portrait orientation encourages a more storytelling-friendly layout. It can be ideal for sequential storytelling, timelines, or presentations with a clear top-to-bottom flow.
- Mobile and Tablet Compatibility: With the rise of mobile devices, portrait orientation works well for presentations viewed on smartphones and tablets. This ensures your content is easily readable, even on smaller screens.
Switching to portrait orientation offers several advantages that can help you create more engaging and visually appealing PowerPoint presentations:
- Enhanced Readability: Portrait orientation allows for larger text and graphics, making your content more readable, especially from a distance.
- Visual Impact: It provides a unique, eye-catching format that can captivate your audience and make your presentation stand out.
- Improved Aesthetics: Certain types of content, such as tall images and vertical infographics, look more aesthetically pleasing in portrait orientation.
- Storytelling and Sequencing: Portrait orientation encourages a storytelling approach, enabling you to present information in a more structured and sequential manner.
- Print and Handout Compatibility: If you plan to distribute handouts or print your slides, portrait orientation ensures a seamless transition from digital to physical formats.
You can change the slide orientation in Microsoft PowerPoint by using a special setting in the PowerPoint Ribbon, under Slide Size option. This option will help to change landscape to portrait in PPT, and it can also be used to change PowerPoint slide dimensions to a different format or Aspect Ratio (learn more about PowerPoint slide size here).
Follow the following steps to change the landscape orientation to portrait orientation in PowerPoint. If you use Google Slides, you can make your Google Slides presentation vertical here .
1. Open the PowerPoint presentation and then click on the Design tab at the top menu.

4. To change the slide orientation from PPT landscape to portrait , just select the Portrait option by checking the corresponding radio button. This process demonstrates how to change a PPT to a portrait in a straightforward manner.
5. A new dialog box will appear, this time asking what to do while scaling to a new slide size. Here you can choose to maximize the visible area or Ensure Fit to scale it down and ensure the new design will fit on the new slide format.

- Maximize: This option lets you take advantage of the entire slide dimension to cover the slide with the current content.
- Ensure Fit: This option will scale the current content down to ensure it will fit on the new slide. Depending on your design, by choosing this option you may find two empty bars at the top or bottom of the slide as displayed in the thumbnail examples shown below.
Finally, here we can see the new orientation applied to the PowerPoint presentation. The following screenshot shows our Kite PowerPoint template adjusted to a portrait format and ready to be used to design a flyer or eye-catching brochures in PowerPoint.

Did you know? The portrait word definition comes from the fact that a close-up portrait of a person’s face and upper body is more fitting for a canvas or photo where the height of the display area is greater than the width, and is more common for the pages of books. Landscape originally described artistic outdoor scenes where a wide view area is needed, but the upper part of the painting would be mostly sky and so is omitted. [source: Wikipedia]
How to Change Slide Orientation in PowerPoint
In Microsoft PowerPoint 2010 you can also change the slide orientation. This option is located in the Design menu under the Page Setup section as shown in the screenshot below.

How to Change Slide Orientation in PowerPoint 2011 for Mac
If you are using Mac instead of Windows, then you can also change the slide orientation in Microsoft PowerPoint 2011. In this case, the Page Setup option is located under the Themes menu.
1. Go to the Themes menu and click on the Slide Size button.
2. Then, click Page Setup…

Applying portrait orientation to PowerPoint templates is a simple process that can add a fresh and unique touch to your presentations. Here’s how you can do it:
- Open a Blank Presentation: Start with a blank PowerPoint presentation or the one you wish to modify.
- Design Tab: Click on the “Design” tab at the top menu to access the design options.
- Slide Size Menu: Next, click on the “Slide Size” menu button located on the right side of the toolbar. This menu allows you to adjust the slide size and orientation.
- Custom Slide Size: Choose the “Custom Slide Size” option to open the Slide Size dialog box. Here, you can customize the slide size properties to suit your needs.
- Select Portrait Orientation: To change from PowerPoint landscape to portrait, check the radio button for “Portrait” under the “Slides” section.
- Scaling Options: You will be prompted with a dialog box asking how you’d like to scale your content to fit the new slide size. Choose between “Maximize” or “Ensure Fit” depending on your design preferences.
By applying portrait orientation to templates, you can create visually striking presentations that are tailored to your content and audience, ensuring that your message is delivered effectively and memorably.
By using a different slide orientation format in PowerPoint you can control how the slide will be displayed either while presenting or while designing a PowerPoint presentation that you plan to print later. For example, this can be very useful if you want to design a flyer, a poster for a University, or even a restaurant menu from Microsoft PowerPoint.
- Page Orientation at Wikipedia
Like this article? Please share
Landscape, Office for Mac, Page Orientation, Page Setup, Portrait, Slides Filed under PowerPoint Tutorials
Related Articles

Filed under Design • May 29th, 2024
How to Create Effective Call to Action Slides for Presentations
When concluding a presentation, it’s essential to prompt attendees to take action. This is where a specific slide type, the call-to-action slide or CTA slide, comes into play. Depending on your context, this slide can incorporate various graphical elements, such as compelling images, charts, or diagrams, to evoke emotions or simply be attractive with information […]

Filed under Design , PowerPoint Tutorials • October 24th, 2023
How to Create a Slide Deck in PowerPoint
Improve your presentation skills with our guide on how to create a slide deck in PowerPoint. Content to include, recommended templates, and more!

Filed under PowerPoint Tutorials • October 10th, 2023
How To Insert Many Pictures into Individual Slides in PowerPoint
There are many reasons why you may be interested to insert many pictures into individual slides at once using PowerPoint. For example, if you’d like to protect your PowerPoint presentations by avoiding users to change editable fields or data values, then importing the slides as pictures into a new presentation could be a possible approach. If you […]
Leave a Reply
How to Rotate a Slide in PowerPoint: A Step-by-Step Guide
Rotating a slide in PowerPoint is a nifty trick that can add a creative twist to your presentation. To rotate a slide, first, select the slide you want to rotate. Then, click on the “Design” tab, followed by “Slide Size” and “Custom Slide Size.” In the dialog box that appears, you can enter the width and height dimensions you want or simply click on the “Portrait” or “Landscape” orientation buttons. Apply the changes, and voila! Your slide is rotated.
After you complete the action, all the elements on the slide will appear in the new orientation you’ve chosen. This might affect the layout of your content, so you’ll need to adjust text boxes, images, and other elements to fit the new slide orientation.
Introduction
PowerPoint presentations are the bread and butter of the business world, academic lectures, and even personal projects. They’re a visual way to convey information, support speech, and engage audiences. However, sometimes the usual horizontal slide layout just doesn’t cut it. Maybe you’ve got a vertical infographic or a portrait photograph that you want to showcase— this is where rotating a slide in PowerPoint comes in handy.
Rotating a slide can make your presentation stand out, add a layer of sophistication, and make the best use of space for certain types of content. It’s a relatively simple process but knowing how to do it correctly can save you from fumbling around during an important presentation. Whether you’re a student, a business professional, or anyone in between, mastering this skill can elevate your PowerPoint game.
Step by Step Tutorial on How to Rotate a Slide in PowerPoint
Before diving into the steps, let’s understand what we’re aiming for. Rotating a slide in PowerPoint will change the orientation of the slide from landscape to portrait or vice versa. This is particularly useful for slides that need to display content like charts, graphs, or images in a more vertical or horizontal layout than the standard slide allows.
Step 1: Open your PowerPoint presentation
Select the slide you want to rotate from the slide navigation pane on the left.
Step 2: Click on the “Design” tab
On the ribbon at the top, find and click on the “Design” tab to reveal design-related options.
Step 3: Choose “Slide Size”
In the “Customize” group of the “Design” tab, click on the “Slide Size” button.
Step 4: Click on “Custom Slide Size”
From the dropdown menu, select “Custom Slide Size” to open the Slide Size dialog box.

Step 5: Choose a new orientation
In the dialog box, you have the option to select “Portrait” or “Landscape.” Choose your desired orientation.
Step 6: Apply to all slides or selected slides
Once you’ve chosen the orientation, click ‘OK.’ A prompt will ask if you want to apply this change to all slides or just the selected slides. Make your choice.
Additional Information
While rotating a slide in PowerPoint is straightforward, some additional tips can enhance the process. For instance, before rotating a slide, it’s wise to review all elements on the slide to ensure they will transition smoothly to the new orientation. Also, consider the flow of your presentation— will a rotated slide disrupt the narrative, or will it enhance the story you’re telling?
Remember, the key to a great PowerPoint presentation is not just the content but also the delivery. A rotated slide, when used appropriately, can be a powerful tool in your arsenal. However, always preview your presentation after making changes to avoid any unwanted surprises.
- Open your PowerPoint presentation and select the slide to rotate.
- Click on the “Design” tab.
- Choose “Slide Size.”
- Click on “Custom Slide Size.”
- Choose the new orientation, either “Portrait” or “Landscape.”
- Apply the new orientation to all slides or selected slides.
Frequently Asked Questions
Will rotating a slide affect animations or transitions.
Rotating a slide can affect animations and transitions, so it’s important to check and adjust them if necessary after changing the slide orientation.
Can I rotate individual elements on a slide instead of the entire slide?
Yes, individual elements like text boxes, images, and shapes can be rotated independently of the slide orientation.
Can I rotate a slide in PowerPoint Online or the mobile app?
The ability to rotate a slide is available in the desktop version of PowerPoint. The online and mobile app versions may have limited functionality in this regard.
Does rotating a slide change the slide dimensions?
Rotating a slide changes the orientation but not the dimensions. You have the option to adjust the dimensions in the Custom Slide Size dialog box if needed.
Can I rotate multiple slides at once?
Yes, you can select multiple slides in the navigation pane and apply the rotation to all selected slides simultaneously.
Mastering the ability to rotate a slide in PowerPoint can unlock new possibilities and add a layer of finesse to your presentations. It’s a simple yet effective way to tailor your slides to better fit your content, engage your audience, and stand out from the crowd.
Just remember to consider the overall consistency of your presentation and to test the rotated slides to ensure they display correctly. With a little practice, rotating slides can become another skill in your PowerPoint toolbox, helping you create memorable and impactful presentations time and time again.

Matthew Burleigh has been writing tech tutorials since 2008. His writing has appeared on dozens of different websites and been read over 50 million times.
After receiving his Bachelor’s and Master’s degrees in Computer Science he spent several years working in IT management for small businesses. However, he now works full time writing content online and creating websites.
His main writing topics include iPhones, Microsoft Office, Google Apps, Android, and Photoshop, but he has also written about many other tech topics as well.
Read his full bio here.
Share this:
Join our free newsletter.
Featured guides and deals
You may opt out at any time. Read our Privacy Policy
Related posts:
- How to Save Powerpoint as PDF with Notes
- How to Enable or Disable Portrait Orientation Lock Button on iPhone
- How to Set Time for Slides in Powerpoint
- How to Rotate Screen on iPhone 7
- Can I Convert My Powerpoint to Google Slides?
- Portrait Orientation Lock iPhone 13: How to Do It
- How to Make a Powerpoint Slide Vertical in Powerpoint 2013
- How to Add Page Numbers in Powerpoint 2010
- How to Drag Slides From One PowerPoint to Another: A Step-by-Step Guide
- How to Unhide a Slide in Powerpoint 2013
- How to Turn Off Auto Rotate on iPhone [2023 Guide]
- iOS 17 – How to Turn Off Auto Rotate on an iPhone
- How to Delete a Slide in Powerpoint 2010
- How to Hide a Slide in Powerpoint 2010
- How to Loop a Slideshow on Powerpoint 2013
- How to Enable or Disable iPhone 6 Rotating Screen
- How to Do Vertical & Horizontal Slides in PowerPoint: A Step-by-Step Guide
- How to Delete Multiple Slides in Google Slides
- How to Change the Font on All Slides in Google Slides
- How to Change Hyperlink Color in Powerpoint 2010 (An Easy 5 Step Guide)
How to Make PowerPoint Portrait in PowerPoint: A Step-by-Step Guide
May 17, 2024
Michael Collins
Changing your PowerPoint presentation to a portrait orientation is a straightforward task. By adjusting a few settings, you can transform your slides from the default landscape mode to portrait mode. Here’s a quick guide to walk you through the process.
How to Make PowerPoint Portrait in PowerPoint
Switching your PowerPoint slides to a portrait orientation might seem daunting at first, but it’s really just a matter of changing a few settings. Here’s a step-by-step tutorial to help you out.
Step 1: Open PowerPoint
First, open Microsoft PowerPoint on your computer. You can either start a new presentation or open an existing one.
You need to have PowerPoint up and running before you can make any changes. Make sure your presentation is saved so you don’t lose any work.
Step 2: Click on the "Design" Tab
Navigate to the "Design" tab located in the ribbon at the top of the screen.
The "Design" tab is where you can make various changes to the look and feel of your slides. This is also where you’ll find the option to change the orientation.
Step 3: Choose "Slide Size"
In the "Design" tab, locate and click on the "Slide Size" button. This will open a dropdown menu.
The "Slide Size" option allows you to customize the dimensions of your slides, including switching between landscape and portrait orientations.
Step 4: Select "Custom Slide Size"
From the dropdown menu, select "Custom Slide Size" to open a new dialog box.
The "Custom Slide Size" dialog box is where you’ll specify the exact size and orientation you want for your slides.
Step 5: Choose "Portrait" Orientation
In the dialog box, look for the "Orientation" section. Select "Portrait" for your slides.
By choosing "Portrait," you’ll change the orientation of your slides from the default landscape to a vertical layout.
Step 6: Click "OK"
After selecting the "Portrait" orientation, click "OK" to apply the changes.
Clicking "OK" finalizes your choice and changes all slides in the presentation to portrait orientation.
Step 7: Adjust Content as Necessary
After switching to portrait mode, you may need to rearrange and resize some of your slide content.
Because the layout has changed, some elements might not fit perfectly. You’ll likely need to do some tweaking to make everything look just right.
Once you’ve completed these steps, your PowerPoint presentation will be in portrait orientation. This can be especially useful for certain types of content, like posters or infographics.
Tips for How to Make PowerPoint Portrait in PowerPoint
- Check Before You Start : Make sure your content will look good in portrait mode before making the switch.
- Use Gridlines : Enable gridlines to help align your content more accurately.
- Save a Copy : Always save a backup copy of your presentation before making major changes.
- Test Print : If you plan to print your slides, test print a slide to ensure it looks good in portrait mode.
- Adjust Font Sizes : Sometimes, you’ll need to tweak font sizes to ensure readability in the new layout.
Frequently Asked Questions About How to Make PowerPoint Portrait in PowerPoint
Can i switch only one slide to portrait mode.
No, changing the orientation affects all slides in the presentation.
Will this work on older versions of PowerPoint?
Yes, the steps are similar across most versions, though the interface might look slightly different.
Do I need to reformat all my slides after changing the orientation?
You might need to adjust some elements, but not necessarily all.
Can I revert back to landscape mode?
Yes, you can always go back to the "Custom Slide Size" settings and switch back to landscape.
Are there templates available for portrait mode?
Yes, some templates are designed specifically for portrait orientation which can save you time.
Summary of How to Make PowerPoint Portrait in PowerPoint
- Open PowerPoint.
- Click on the "Design" tab.
- Choose "Slide Size."
- Select "Custom Slide Size."
- Choose "Portrait" orientation.
- Click "OK."
- Adjust content as necessary.
Switching your PowerPoint presentation to portrait orientation can be a game-changer for certain projects. Whether you’re making a flyer, poster, or any other document that benefits from a vertical layout, knowing how to make this adjustment is invaluable.
Keep in mind that while the change is simple, you may need to spend a little extra time reformatting your slides to make sure everything looks perfect. For those looking to get creative with their presentations, this small tweak can make a big difference. If you’re curious to explore more about PowerPoint’s versatile features, there are plenty of resources and tutorials available online. So why not give it a try? Your next presentation might just go from good to great with a simple shift in orientation.
Related posts:
- How to Make a Powerpoint Slide Vertical: A Step-by-Step Guide
- How to Download a Google Slides Presentation as a Powerpoint File
- How to Delete Multiple Slides in Google Slides: A Step-by-Step Guide
- Can I Convert My PowerPoint to Google Slides? A Comprehensive Guide
- How to Import Slides from Another Google Slides Presentation Easily
- How to Delete a Slide in Powerpoint: Step-by-Step Guide
- How to Hide a Slide in Powerpoint: A Step-by-Step Guide
- How to Change the Page Size in PowerPoint: A Step-by-Step Guide
- How to Make Google Docs Landscape: A Step-by-Step Guide
- How to Duplicate a Slide in PowerPoint Online: A Step-by-Step Guide
- What is Portrait Orientation Lock on iPhone 14: A Comprehensive Guide
- How to Enable or Disable Portrait Orientation Lock on iPad: A Step-by-Step Guide
- Early Black Friday Microsoft Deals
- Roku Massive Price Slashes
- Software & Apps >
- MS Office >
- Powerpoint >
How to Change PowerPoint Slide Orientation
Change orientation first so elements don't drop off the slide
- Brock University
:max_bytes(150000):strip_icc():format(webp)/image-5e6611aebe974bb7886a24b5070c834f.jpg)
What To Know
- In Windows: In Normal view, press Design > Slide Size > Custom Slide Size . Under Orientation , select Vertical, and set the Height and Width .
- On the web: Design > Slide Size > Custom Slide Size > Portrait > OK . Then choose how slides fit the screen.
- On a Mac: File > Page Setup . Select Portrait , adjust the size as needed, and press OK .
This article explains how to change the orientation of PowerPoint slides between portrait and landscape. Instructions in this article apply to PowerPoint for Microsoft 365, PowerPoint 2019, PowerPoint 2016, PowerPoint 2013, PowerPoint 2010, PowerPoint 2007, PowerPoint for Mac, and PowerPoint Online.
Change Slide Orientation in PowerPoint for Windows
The steps used to change the page orientation between landscape and portrait are the same in all versions of PowerPoint 2013 for Windows and newer.
In the Normal view, click the Design tab.
Select Slide Size .
Select Custom Slide Size .
Use the buttons in the Orientation section to select a vertical orientation or enter dimensions in the Width and Height fields.
Select OK to apply the changes.
Change Slide Orientation in PowerPoint 2010 and 2007 for Windows
Follow these steps to change from landscape to portrait slide orientation in older versions of PowerPoint for Windows.
Select the Design tab, and in the Page Setup group, click Slide Orientation .
Choose Portrait .
Press OK to save your changes.
Change Slide Orientation in PowerPoint for Mac
To change the page orientation from landscape to portrait in PowerPoint for Mac 2011.
Select the File menu and choose Page Setup .
In the Page Setup dialog box, across from Slides , select the Portrait orientation. As an alternative, select custom dimensions in the Size section, making the height greater than the width.
Choose OK to apply the changes.
Change Slide Orientation in PowerPoint Online
For a long time, PowerPoint Online didn't offer a portrait orientation slide, but that has changed.
Select the Design tab.
Select Slide Size , then choose Custom Slide Size .
Select the Portrait orientation image.
You have the choice to either choose Maximize , which maximizes the use of the available slide space, or click Ensure fit , which makes sure that the slide content fits on the vertical portrait orientation.
Landscape and Portrait Slides in the Same Presentation
There is no simple way to combine landscape slides and portrait slides in the same presentation. If you've worked with slide presentations, you know that this is a basic feature. Without it, some slides won't present the material effectively, such as with a lengthy vertical list, for example. There is a workaround if you must have this capability.
Get the Latest Tech News Delivered Every Day
- How to Use Portrait and Landscape Slides in the Same Presentation
- Edit Music, Sound, or Other Audio Settings in PowerPoint
- How to Make a Poster in PowerPoint
- How to Select More Than One Slide in PowerPoint
- The 10 Most Common PowerPoint Terms
- Change the Default Font in PowerPoint Text Boxes
- How to Use PowerPoint Slide Master Layouts
- How to Merge PowerPoints
- Use This PowerPoint Template for a Multiple Choice Quiz
- Change the Case of Text in PowerPoint Presentations
- Print a PowerPoint Handout in PDF Format Without a Date
- How to Print Multiple Slides on One Page in PowerPoint
- Slide Layouts in PowerPoint
- How to Add PowerPoint Slides Into a Word Document
- Copy Slides to Another PowerPoint Presentation
- Create Pictures From PowerPoint Slides
How to make PowerPoint portrait
Author: Sanskar Tiwari
Founder at MagicSlides
Published 23 July 2024
Discover how to switch your PowerPoint presentation to portrait orientation for a dynamic visual impact
Step 1: Open Your PowerPoint Presentation

Step 2: Access Slide Size Options

Step 3: Choose Custom Slide Size

Step 4: Change Orientation to Portrait

Step 5: Adjust Slide Dimensions (Optional)

Step 6: Apply Changes

Conclusion:
Frequently asked questions:, can i change my powerpoint presentation from landscape to portrait orientation, will changing the orientation affect my slide content or formatting, are there specific scenarios where a portrait layout is more suitable, can i revert back to landscape orientation if needed, share on socials, create ppt using ai.
Just Enter Topic, Youtube URL, PDF, or Text to get a beautiful PPT in seconds. Use the bulb for AI suggestions.
character count: 0 / 6000 (we can fetch data from google)
upload pdf, docx, png, mp4, pptx, mp3
less than 2 min
How to undo changes in PowerPoint
16 April 2024
How to bend text in PowerPoint
How to remove footer in PowerPoint
15 April 2024
How to change opacity in PowerPoint
How to duplicate a PowerPoint slides
13 April 2024
How to insert PPT in new PowerPoint
How to crop a picture into a square in PowerPoint
12 April 2024
How to loop a PowerPoint slideshow
How to turn PowerPoint into notes
10 April 2024
Stunning presentations in seconds with AI
Install MagicSlides app now and start creating beautiful presentations. It's free!

Free AI PPT Tools

How to Change From Landscape to Portrait in PowerPoint
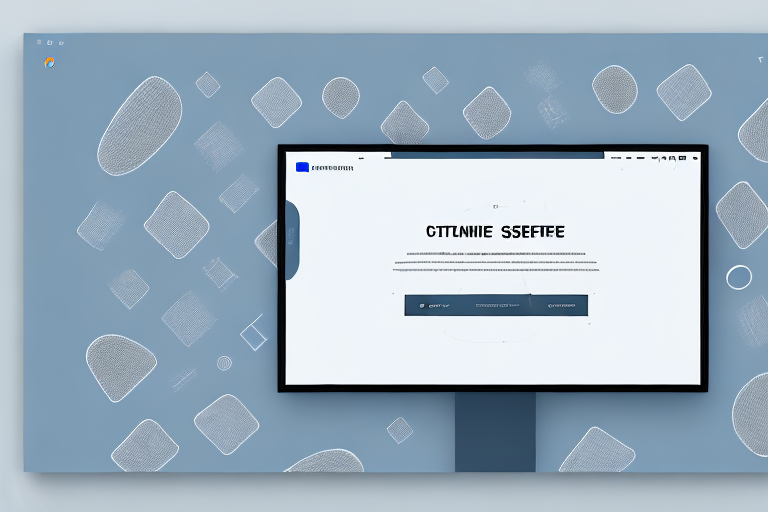
If you’re looking to change the orientation of your PowerPoint slides, you’ve come to the right place. In this article, we will walk you through step-by-step instructions for changing your slide orientation from landscape to portrait, customizing your slide size and dimensions, and creating visually appealing slides. We will also cover common mistakes to avoid and troubleshooting tips for when you encounter issues while switching between the two orientations. Finally, we will discuss how to print your slides in either portrait or landscape mode, templates to use, and advanced techniques for designing portrait slides in PowerPoint.
Table of Contents
Why you might need to change from landscape to portrait
There are several reasons why you might need to change the orientation of your PowerPoint slides. For example, portrait orientation is better suited for slides that feature vertical content such as charts, graphs, or images. On the other hand, landscape orientation works better for slides that require horizontal content, such as maps or timelines. Additionally, portrait slides offer a more traditional book-like look and feel while landscape slides offer more space for wider graphics and overall design.
Another reason why you might need to change from landscape to portrait is when you need to print your slides. Portrait orientation is better suited for printing on standard letter-sized paper, while landscape orientation is better suited for printing on larger paper sizes such as legal or tabloid. It’s important to consider the printing requirements of your presentation when deciding on the orientation of your slides.
Lastly, the orientation of your slides can also affect the way your audience perceives your presentation. Portrait orientation can create a more intimate and focused atmosphere, while landscape orientation can create a more expansive and dynamic atmosphere. Depending on the message you want to convey, you may need to switch between orientations to achieve the desired effect.
Step-by-step instructions for changing slide orientation
To change your slide orientation in PowerPoint, follow these simple steps:
- Open the presentation you want to change the orientation for.
- Go to the “Design” tab in the ribbon.
- Click the “Slide Size” button located at the top right of the screen.
- Select “Custom Slide Size” from the dropdown menu.
- In the “Custom Slide Size” dialog box, choose “Portrait” or “Landscape” from the “Slides” orientation dropdown.
- Click “OK” to save the changes.
It’s important to note that changing the slide orientation may affect the layout of your slides. For example, if you change from landscape to portrait, you may need to adjust the size and placement of your images and text boxes to ensure they fit properly on the slide.
Additionally, if you have already added content to your slides, changing the orientation may cause some of your content to be cut off or moved to a different location. It’s always a good idea to preview your presentation after changing the slide orientation to ensure that everything looks the way you want it to.
Customizing your slide size and dimensions
When you change your slide orientation, you may also want to change the slide’s size or dimensions to better accommodate the new orientation. To do so, follow these steps:
- Open the presentation you want to change the size or dimensions for.
- Click “Slide Size” located at the top right of the screen.
- In the “Custom Slide Size” dialog box, you can change the height and width of your slide.
It’s important to note that changing the slide size or dimensions may affect the layout of your content. If you have already added images or text boxes to your slides, they may need to be adjusted to fit the new dimensions. Additionally, changing the size of your slides may also affect the file size of your presentation, so be mindful of this if you plan to share or upload your presentation.
Another option for customizing your slide size is to choose from a variety of pre-set sizes. In the “Slide Size” dropdown menu, you can select from options such as “Standard (4:3)”, “Widescreen (16:9)”, or “Custom”. Choosing a pre-set size can save you time and ensure that your slides are optimized for the device or screen you will be presenting on.
Tips for creating visually appealing portrait slides
When designing portrait slides, it’s essential to keep a few things in mind. Firstly, ensure you keep your texts brief and to the point. This helps to improve readability and avoid cramming the slide with too much information. Secondly, use images and other visuals that complement your message and add context to your content. Thirdly, maintain a consistent theme, layout, and color scheme to ensure your presentation looks professional and pulled-together.
Another important tip to keep in mind when creating portrait slides is to use high-quality images. Blurry or pixelated images can detract from the overall look and feel of your presentation. Make sure to use images that are clear, crisp, and relevant to your message.
Lastly, don’t be afraid to add some personality to your slides. While it’s important to maintain a professional look, adding some humor or personal anecdotes can help to engage your audience and make your presentation more memorable. Just be sure to keep it appropriate and relevant to your topic.
Common mistakes to avoid when changing slide orientation
While changing slide orientation may seem easy, there are still some common mistakes that people make. One of the most common mistakes is not adjusting the slide’s size or layout to fit the new orientation, which can lead to a distorted look. Another common mistake is using too much text or images, which make the slides look crowded and unappealing.
Another mistake to avoid when changing slide orientation is not considering the audience’s viewing experience. For example, if the presentation is going to be viewed on a mobile device, a landscape orientation may not be the best choice as it may require the viewer to rotate their device. Additionally, not taking into account the lighting and contrast of the presentation can make it difficult for the audience to read and understand the content.
It’s also important to remember that changing slide orientation can affect the overall flow and structure of the presentation. If not done carefully, it can disrupt the natural progression of the content and confuse the audience. Therefore, it’s important to plan and test the new orientation before presenting to ensure a smooth and effective delivery.
Troubleshooting common issues when switching between landscape and portrait
If you encounter issues when trying to switch between landscape and portrait orientations, there are a few troubleshooting steps you can try. Firstly, ensure that you have adjusted the orientation and size of all the slides in your presentation. Secondly, check that all the images and graphics are oriented correctly, especially after resizing your slides. Finally, try using the “Fit to Slide” option in the “Picture Format” tool to ensure that your images fit correctly within the slide.
Another common issue that may arise when switching between landscape and portrait orientations is the misalignment of text and other elements on your slides. To fix this, you can adjust the margins and padding of your text boxes and other elements to ensure that they fit correctly within the new orientation.
If you are still experiencing issues after trying these troubleshooting steps, it may be helpful to check if there are any updates available for your presentation software. Sometimes, software updates can fix bugs and glitches that may be causing issues with orientation changes. Additionally, you can try reaching out to the support team for your presentation software for further assistance.
Using templates to make the transition easier
If you’re unsure how to design your portrait slides, you can use PowerPoint templates that are readily available in the application. With templates, you can create consistent and well-designed slides quickly without worrying about the minute details. Simply go to the “File” menu, click “New,” and select the category/type of template that suits your presentation.
Using templates not only saves time, but it also ensures that your presentation has a professional look and feel. Templates come with pre-designed layouts, color schemes, and fonts that are visually appealing and easy to read. Additionally, templates can be customized to fit your specific needs. You can add your own images, change the color scheme, and adjust the layout to suit your presentation style. With templates, you can create a polished and effective presentation without spending hours on design.
How to print slides in portrait or landscape mode
Printing slides in PowerPoint is relatively straightforward. Once you have changed your slide orientation, simply go to the “File” menu and click “Print.” From there, select the orientation that matches your slides under the “Settings” or “Properties” options. Alternatively, you can preview your slides in “Print Preview” to adjust the settings before printing.
It is important to note that the orientation of your slides may affect the overall layout and design of your presentation. For example, if you have a lot of text on your slides, printing them in landscape mode may be more beneficial as it allows for more space and easier readability. On the other hand, if you have a lot of images or graphics, printing in portrait mode may be more suitable.
Additionally, when printing slides, you may want to consider the type of paper you are using. If you are presenting to a large audience, using high-quality paper with a glossy finish can enhance the overall look and feel of your presentation. However, if you are printing slides for personal use or for a smaller audience, regular printer paper may suffice.
Advanced techniques for designing portrait slides in PowerPoint
Once you’re comfortable with the basics, you can explore more advanced techniques for designing portrait slides in PowerPoint. For example, you may choose to animate your text or images for added visual appeal or use third-party plugins to add unique visual elements. These design choices are more flexible and customizable, and they ultimately depend on the type of presentation you’re creating.
In conclusion, changing your slide orientation from landscape to portrait, or vice versa, is a process that requires attention to detail and understanding of PowerPoint’s features and capabilities. By following the steps outlined in this article, you can easily switch between slide orientations, customize your slides, and create professional-looking presentations that match your content and intended audience.
Another advanced technique for designing portrait slides in PowerPoint is to use the master slide feature. This allows you to create a consistent design across all your slides, including the background, font, and color scheme. You can also add placeholders for text and images, which makes it easier to create new slides quickly and efficiently. By using the master slide feature, you can save time and ensure that your presentation looks polished and professional.
By humans, for humans - Best rated articles:
Excel report templates: build better reports faster, top 9 power bi dashboard examples, excel waterfall charts: how to create one that doesn't suck, beyond ai - discover our handpicked bi resources.
Explore Zebra BI's expert-selected resources combining technology and insight for practical, in-depth BI strategies.

We’ve been experimenting with AI-generated content, and sometimes it gets carried away. Give us a feedback and help us learn and improve! 🤍
Note: This is an experimental AI-generated article. Your help is welcome. Share your feedback with us and help us improve.

How to change your Microsoft PowerPoint slideshow orientation to portrait mode
- To change your PowerPoint slideshow orientation, you must access the "Slide Size" feature under the "Design" tab.
- You can then adjust your PowerPoint slideshow from the horizontal landscape to portrait mode through the "Orientation" option.
- The process looks about the same on both the PowerPoint app and the web browser version, though the menu options will be labeled differently.
- Visit Business Insider's Tech Reference library for more stories .
While we're all used to seeing PowerPoint slideshows in landscape orientation, every so often, a presentation may need to be in portrait format.
The process to change your slide orientation looks about the same on both the PowerPoint app and the web browser versions. However, the menus will differ slightly due to spacing, as will the labels.
For example, when adjusting slide content to fit the new orientation, the app version will ask if you want to scale items up or down, while the online version will ask if you want to maximize items or ensure fit. Despite using different language, the options mean the same thing.
If you want to change your PowerPoint presentation from landscape to portrait, here's how to adjust slide orientation.
Check out the products mentioned in this article:
Microsoft office (from $149.99 at best buy), apple macbook pro (from $1,299.00 at apple), acer chromebook 15 (from $179.99 at walmart), how to change portrait orientation in the powerpoint app.
1. Open PowerPoint on your Mac or PC. You can open a presentation you already started or create a new one.
2. Navigate to the "Design" tab.
3. Click the "Slide Size" icon toward the right side of the toolbar. This will immediately open a drop-down menu highlighting your current selection.
4. Click "Page Setup…" to open a pop-up menu.
5 . Under the "Orientation" section, select the upward-facing portrait option. You'll notice arrows showing which way the text is facing.
6. Click "OK" when you're done.
7. This will immediately prompt another, smaller pop-up. If there are already items — such as text, charts, or photos — on your slide, you'll be asked if you want to scale content up or down to fit the new slide shape.
8. Your choice should immediately return you to the slide screen. You'll notice it's been flipped. You may need to adjust content if it's no longer centered or sized to your liking.
How to change portrait orientation in PowerPoint online
1. Launch your PowerPoint presentation.
2. Click the "Design" tab.
3. Select "Slide Size."
4 . Choose "Custom Slide Size…" next to the gear icon.
5. Select "Portrait." You'll also have the option to change the slide size.
6. Click "OK."
7. Choose how you'd like to scale your content to fit the new slide size: maximize or ensure fit.
8. Your choice will take you back to your slideshow. You may have to adjust any text or shapes that no longer fit on screen.
Related coverage from Tech Reference :
How to download and access microsoft powerpoint on your mac computer, how to add a border to slides in powerpoint, and give your slideshow a sleek design, how to change and format the background of your powerpoint slides to custom designs, how to change your language settings in microsoft powerpoint in 3 different ways, how to copy or duplicate a powerpoint slide and put it anywhere in your slideshow.
Insider Inc. receives a commission when you buy through our links.
- Main content

IMAGES
VIDEO
COMMENTS
PowerPoint slides are automatically set up in landscape (horizontal) layout , but you can change the slide orientation to portrait (vertical) layout . Windows macOS Web. Select the Design tab: Near the right end, select Slide Size, and then click Custom Slide Size. In the Slide Size dialog box, select Portrait, then select OK.
Step 1: Open Your PowerPoint Presentation. Step 2: Navigate to the Design Tab. Step 3: Access the Slide Size Menu. Step 4: Choose Custom Slide Size. Step 5: Change Orientation to Portrait. Step 6: Apply the Changes. Step 7: Review Your Slides. Tips for Creating Portrait-Oriented PowerPoint Presentations.
Follow the following steps to change the landscape orientation to portrait orientation in PowerPoint. If you use Google Slides, you can make your Google Slides presentation vertical here. 1. Open the PowerPoint presentation and then click on the Design tab at the top menu. 2. Then click the Slide Size menu button located at the right side of ...
Open your PowerPoint presentation and select the slide to rotate. Click on the "Design" tab. Choose "Slide Size.". Click on "Custom Slide Size.". Choose the new orientation, either "Portrait" or "Landscape.". Apply the new orientation to all slides or selected slides.
How to Make PowerPoint Portrait in PowerPoint. Switching your PowerPoint slides to a portrait orientation might seem daunting at first, but it's really just a matter of changing a few settings. Here's a step-by-step tutorial to help you out. Step 1: Open PowerPoint. First, open Microsoft PowerPoint on your computer.
What To Know. In Windows: In Normal view, press Design > Slide Size > Custom Slide Size. Under Orientation, select Vertical, and set the Height and Width. On the web: Design > Slide Size > Custom Slide Size > Portrait > OK. Then choose how slides fit the screen. On a Mac: File > Page Setup. Select Portrait, adjust the size as needed, and press OK.
Try it! Change the page orientation in your PowerPoint presentation to landscape or portrait layout. Select Design. Select Slide Size > Custom Slide Size. Select Portrait > OK. In the next dialog box, you can: Select Maximize to take full advantage of the space available. Select Ensure Fit to make sure your content fits on the vertical page.
Step 1: Open Your PowerPoint Presentation. Begin by opening the PowerPoint presentation that you want to change to portrait orientation. Ensure you are in the slide sorter view or normal view to access slide layout options.
Open the presentation you want to change the orientation for. Go to the "Design" tab in the ribbon. Click the "Slide Size" button located at the top right of the screen. Select "Custom Slide Size" from the dropdown menu. In the "Custom Slide Size" dialog box, choose "Portrait" or "Landscape" from the "Slides ...
How to change portrait orientation in the PowerPoint app. 1. Open PowerPoint on your Mac or PC. You can open a presentation you already started or create a new one. 2. Navigate to the "Design" tab ...