How-To Geek
How to dictate a document in microsoft word.

Your changes have been saved
Email is sent
Email has already been sent
Please verify your email address.
You’ve reached your account maximum for followed topics.

Quick Links
Dictate a document on your desktop, dictate a document on the web, dictate a document on your mobile device.
Whether out of necessity or convenience, you can give your keyboard a break and dictate a document in Microsoft Word. You can use the feature in the desktop app, Word for the web, and in the mobile app.
You will need a Microsoft 365 subscription in order to dictate. If you're using Microsoft Office , you may not have the dictation feature. 365 for the web, however, is free for anyone with a Microsoft account.
With your computer's internal microphone, or with a USB microphone in hand, you can dictate your document in Word on both Windows and Mac. Head to the Home tab and click "Dictate."
When the microphone icon appears, you can drag to move it anywhere you like. Click the icon to begin dictating, click again to stop or pause. You can also say "Pause dictation" or "Stop dictation" and can click the icon to resume.
To enable auto-punctuation, change the dialect, or filter sensitive language, click the gear icon to open the Settings.
If you need help with what you can say for things like punctuation, symbols, making corrections, or controlling dictation, click the question mark icon near the microphone to open the Help sidebar.
To stop using dictation , click the "X" in the corner of the icon's window to close it.
Related: How to Use Voice Dictation on Windows 10
The web version of Microsoft Word is free, as long as you have a Microsoft account . The dictation feature is currently available when using Edge, Firefox, Chrome, and Brave web browsers .
Visit Microsoft Word for the web , sign in, and open your document or create a new one. Go to the Home tab and click the Dictate icon. If it's your first time using the feature, you'll be prompted to allow access to your microphone .
Just like in the desktop application, you'll see a small microphone icon at the bottom. You can move the icon by dragging it. Simply click the icon and begin speaking.
You can pause or stop by clicking the icon again or by saying, "Pause dictation" or "Stop dictation." Then click the icon to continue when you're ready.
To adjust the language, microphone, or other options, click the gear icon near the microphone icon to open the Dictation Settings. Make your changes and click "OK" to save them.
For help with what you can say or specific commands for controlling dictation, click the question mark icon to open the Help panel on the right.
When you finish using dictation, click the "X" in the corner of the icon's window to close it.
Related: How to See Which Apps Are Using Your Microphone on Windows 10
If you use Word on your Android device, iPhone, or iPad, dictation can be handy, especially when you're on-the-go. Open your document and tap the microphone icon.
Begin speaking, tap the icon to pause or stop, or say "Pause dictation" or "Stop dictation" just like the desktop and web applications .
To change the settings, tap the gear icon. Make your adjustments and tap the X to save them and return to your document.
For additional help with dictation on your mobile device , tap the question mark icon.
To stop dictating and type instead, simply tap the keyboard icon.
If you enjoy using the dictation feature in Microsoft Word, be sure to check out how to transcribe audio in Word too.
Related: How to Use Microsoft Word's Hidden Transcription Feature
- Microsoft Office
- Microsoft Word
How to Convert Speech to Text in Word: A Step-by-Step Guide
Converting speech to text in Word is surprisingly easy and highly efficient. By using built-in tools like Microsoft’s Dictate feature, you can turn your spoken words into written text in real time. This saves time, minimizes typing, and can even help with note-taking during meetings or lectures.
Step-by-Step Tutorial on How to Convert Speech to Text in Word
In this tutorial, you’ll learn how to use Microsoft Word’s Dictate feature to convert your spoken words into written text.
Step 1: Open Microsoft Word
First, you need to open the Microsoft Word application.
If you don’t already have Word installed, you’ll need to install it from Microsoft Office or Microsoft 365. Once opened, you can start with a new document or continue working on an existing one.
Step 2: Go to the Home Tab
Make sure you’re on the Home tab in the Word ribbon.
The Dictate button is located in the Home tab, so navigate there first. This is where you find most of the basic tools you use for formatting and editing your document.
Step 3: Click on the Dictate Button
Find and click the Dictate button, usually represented by a microphone icon.
Once you click the Dictate button, a microphone icon will appear, indicating that Word is ready to listen. If it’s the first time, it may ask for permission to use your microphone.
Step 4: Start Speaking
Begin speaking clearly into your microphone.
As you speak, Word will transcribe your speech into text in real time. Make sure to articulate your words clearly for the best results. Remember to speak punctuation marks, like "period" or "comma," if needed.
Step 5: Stop Dictation
Click the Dictate button again to stop.
After you’ve finished speaking, click the Dictate button again to stop the transcription. Your spoken words will appear as text in your document, and you can edit them as needed.
After completing these steps, your spoken words will have been converted into text within your Word document. You can now review, edit, and format the text as required.
Tips for Converting Speech to Text in Word
- Speak Clearly : Ensure clarity by speaking slowly and enunciating each word.
- Check Microphone Quality : Use a high-quality microphone for better accuracy.
- Environment Matters : Find a quiet place to minimize background noise.
- Practice Commands : Familiarize yourself with the speech commands for punctuation and formatting.
- Regular Edits : Frequently pause to review and edit the text for accuracy.
Frequently Asked Questions
What if the dictate button is missing.
Ensure your Microsoft Word is up to date. The Dictate feature is available in the latest versions.
Can I use Dictate with different languages?
Yes, Microsoft Word supports multiple languages for dictation. You can change the language settings in the Dictate menu.
What should I do if the transcribed text contains errors?
You can manually correct any errors by typing directly into the document.
Do I need an internet connection to use Dictate?
Yes, an active internet connection is required for the Dictate feature to work.
Is there a time limit for using Dictate?
There isn’t a strict time limit, but long sessions may require occasional breaks to ensure accuracy and performance.
- Open Microsoft Word.
- Go to the Home Tab.
- Click on the Dictate Button.
- Start Speaking.
- Stop Dictation.
Converting speech to text in Word is an invaluable tool for anyone looking to save time and reduce the strain of typing. Whether you’re a student capturing lecture notes, a professional documenting meeting minutes, or simply someone who thinks better out loud, this feature can be a game-changer. By following the steps outlined in this article, you can seamlessly integrate speech-to-text functionality into your daily routine.
For those who want to dive deeper into the potential of speech recognition technology, exploring additional resources and practicing different commands can further refine your skills. Lastly, don’t forget to keep your software updated and your microphone in good condition for the best results. Give it a try and revolutionize the way you work with text!

Kermit Matthews is a freelance writer based in Philadelphia, Pennsylvania with more than a decade of experience writing technology guides. He has a Bachelor’s and Master’s degree in Computer Science and has spent much of his professional career in IT management.
He specializes in writing content about iPhones, Android devices, Microsoft Office, and many other popular applications and devices.
Read his full bio here .
Share this:
- Click to share on Twitter (Opens in new window)
- Click to share on Facebook (Opens in new window)
- Click to email a link to a friend (Opens in new window)
- Click to share on LinkedIn (Opens in new window)
- Click to share on Reddit (Opens in new window)
- Click to share on Pinterest (Opens in new window)
- Click to share on Tumblr (Opens in new window)
Related posts:
- How to Use Speech to Text on Windows 11: A Step-by-Step Guide
- How to Dictate in Word: A Step-by-Step Guide to Boost Productivity
- How to Enable Dictate in Word 2016: A Step-by-Step Guide for Users
- How to Type in Word Using Voice: A Comprehensive Guide for Beginners
- How to Use Speech to Text on Word: A Step-by-Step Guide for Beginners
- How to Start Voice Typing in Word: A Step-by-Step Guide for Beginners
- How to Use Text to Speech in Windows 11: A Step-by-Step Guide
- How to Fix Microphone on Windows 11: A Step-by-Step Troubleshooting Guide
- How to Turn Off Microphone on iPhone 7
- How to Type with Voice in Word: A Step-by-Step Guide for Beginners
- WhatsApp Microphone Not Working? Here’s How to Fix It
- iPhone 14 Microphone Not Working? Here’s How to Fix It
- How to Voice Type in Word: Step-by-Step Guide for Efficient Dictation
- How to Turn On Microphone on Laptop Windows 11: A Simple Guide
- How to Allow Microphone Access on Chrome Windows 11: A Step-by-Step Guide
- Apple Watch Microphone Location: A Guide to Finding It
- Locating the Microphone on iPhone 13: A Step-by-Step Guide
- How to Enable Voice Typing in Word: A Step-by-Step Guide
- How to Adjust Microphone Sensitivity in Windows 11: A Step-by-Step Guide
- How to Disable Microphone on Windows 11: A Step-by-Step Guide

How to Use the Dictation Tool in Microsoft Word
Pankil is a Civil Engineer turned freelance writer. Since his arrival at Guiding Tech in 2021, he delves into the world of how-tos, and troubleshooting guides for Android, iOS, and Windows. Besides his new-found love for mechanical keyboards, he's a disciplined footfall fan and loves international travel with his wife.
- Microsoft Word includes speech-to-text functionality, allowing you to write and edit your documents in various languages.
- The dictation tool is available on all platforms, including PC, Mac, Android, iPhone, and the web.
- Word’s dictation tool also lets you edit, format, and insert punctuation marks using voice commands.
On Microsoft Word for PC or Mac
After you’ve connected a microphone to your computer, you can start using the dictation tool in Microsoft Word. You can use the following steps to dictate documents on both Windows and Mac.
Step 1: Open any document in Microsoft Word.
Step 2: In the Home tab, click the Dictate button.

Step 3: When you activate the Dictate button, you will see a red dot appear on it. Additionally, a small recording window will also appear. After that, you can start speaking to see text appear on the screen.
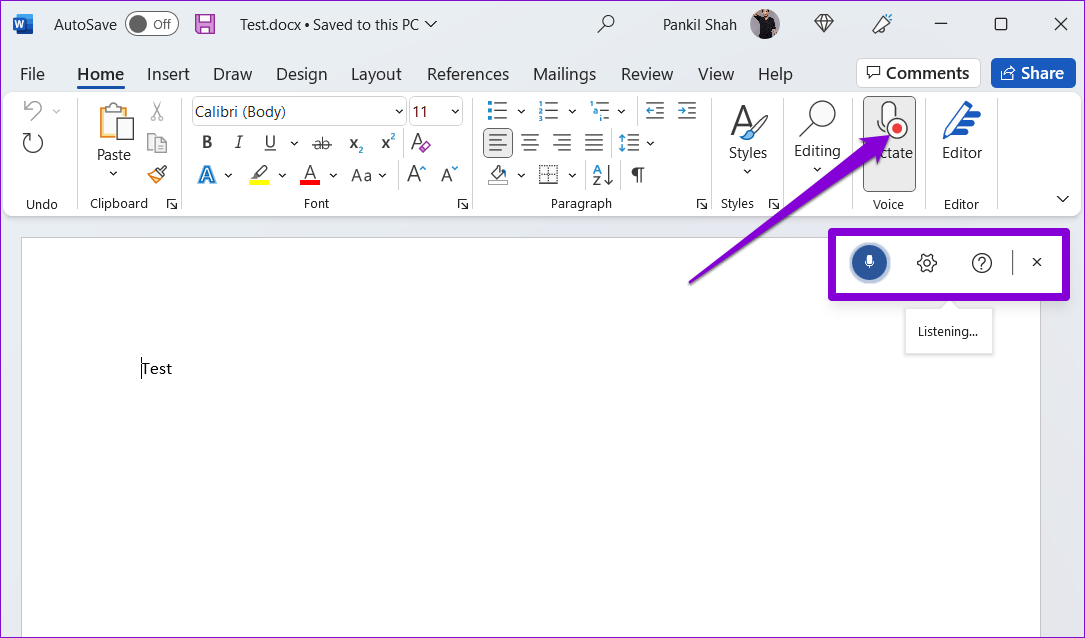
Step 4: Click the gear-shaped icon to change your spoken language or select a different audio input device. Additionally, you can enable auto-punctuation and filter for sensitive phrases from this menu.

You can pause the dictation tool by clicking the microphone icon or close it by clicking the X icon . Note that if you switch to another app or program on your computer, the dictation tool will pause automatically.

On Microsoft Word Online
Using the dictation tool in Microsoft Word Online is a similar experience to one on the desktop. You can use the web version of Microsoft Word for free with your Microsoft account.
The dictation tool in Word Online works with all the popular browsers, including Chrome, Edge, Firefox, and Brave. Here’s how you can use it.
Step 1: Open your preferred web browser and visit Microsoft Word for Web .
Step 2: Sign in with your Microsoft account and open a new or existing document.
Step 3: Click the Dictate icon and allow the browser to access your microphone if you haven’t already.

Step 4: Once the floating dictation window appears, Word should start transcribing everything you say in your document.

You can click the cog-shaped icon to change language, microphone device, and access additional options.
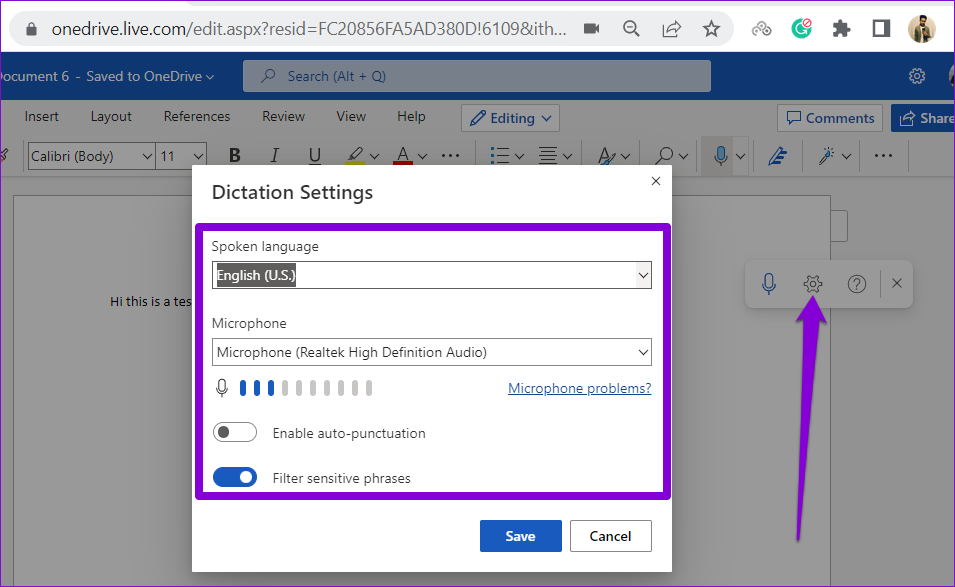
How to Use the Dictation Tool in Microsoft Word on Mobile
Microsoft Word’s dictation tool isn’t just for desktop users. You can also use this tool to dictate documents on your Android or iPhone. This saves you from typing a lot while creating long documents with your phone.
Step 1: Open the Microsoft Word app on your Android or iPhone.
Step 2: Open any existing document or create a new one. Tap the microphone icon on your right. You may have to grant Word permission to record audio if you’re using this feature for the first time.
Step 3: The app should start recording your voice and transcribing everything you say. You can use the available shortcuts to add punctuation, new lines, and erase words.

Step 4: Tap the gear-shaped icon to reveal the dictation settings. You can change the spoken language, enable or disable auto-punctuation, and access other options from this menu. After using the tool, tap the keyboard icon .

Various Dictation Commands You Can Use in Microsoft Word
The best part about Word’s dictation tool is that it lets you edit, format, and insert punctuation marks using voice commands.
You can say the name of the punctuation mark or a symbol you want to insert, and Word will add it to your document. For instance, if you say “comma,” Word will insert a comma. Likewise, you can also say “plus sign” or “equal sign,” and Word will add it to your document.
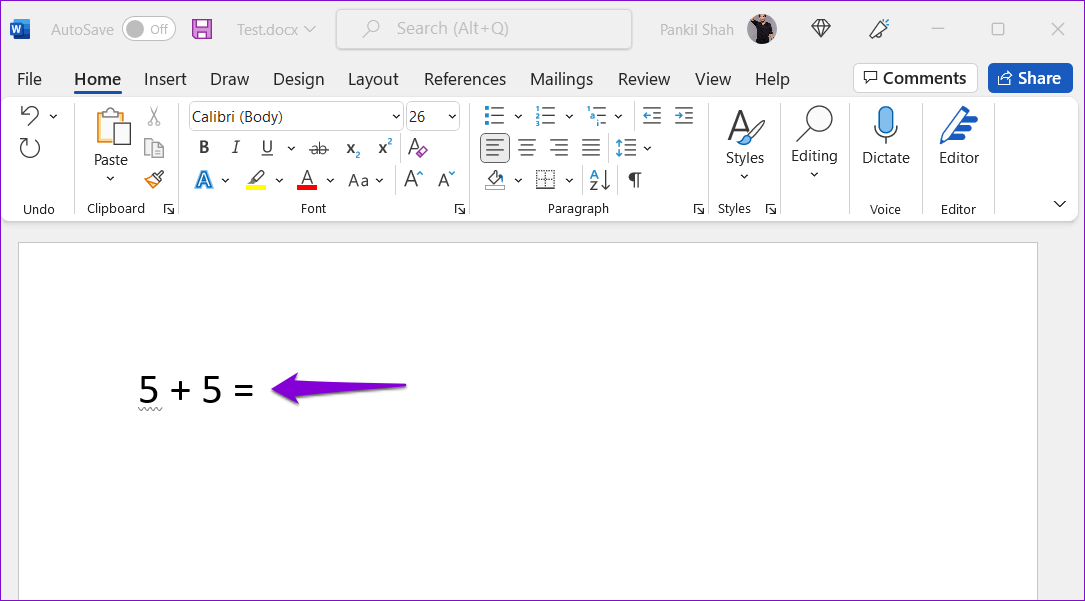
Aside from inserting symbols and punctuation, you can format your text using voice commands. For instance, if you say “I love using Microsoft Office” and then say “Bold Microsoft,” it will bold the word Microsoft in your sentence. Likewise, you can use formatting commands to italicize, highlight, or underline words in a sentence .

Here are some additional dictation commands you can use in Microsoft Word.
- New line: to leave a line break
- Insert comment: to add a comment box
- Delete: to delete the last word or punctuation mark
- Delete that: to remove the last spoken phrase
- Exit dictation: to close the dictation tool
Was this helpful?
Last updated on 27 June, 2024
The above article may contain affiliate links which help support Guiding Tech. However, it does not affect our editorial integrity. The content remains unbiased and authentic.

Leave a Reply Cancel reply
Your email address will not be published. Required fields are marked *

The article above may contain affiliate links which help support Guiding Tech. The content remains unbiased and authentic and will never affect our editorial integrity.
DID YOU KNOW
Pankil Shah
More in internet and social.
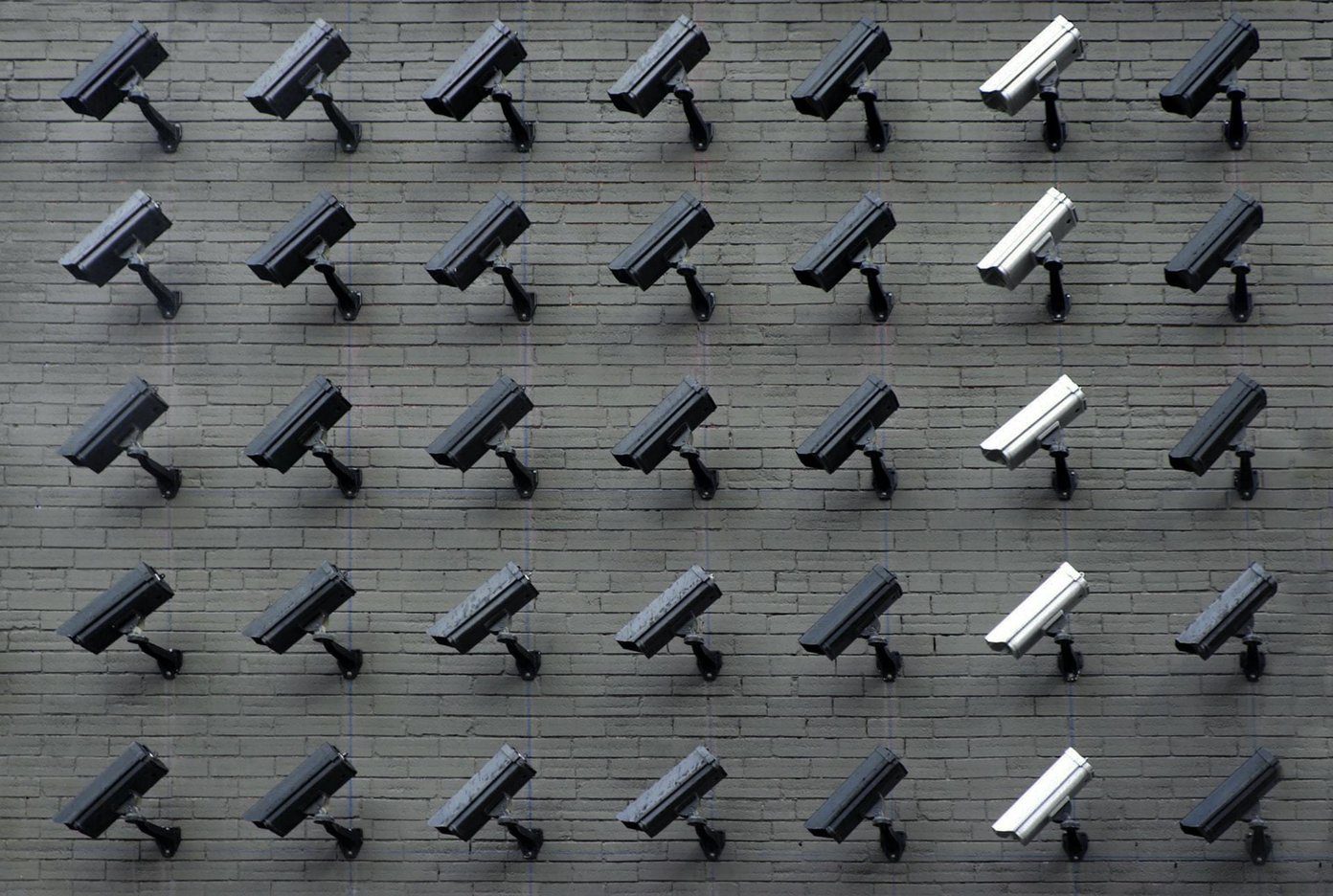
6 Best Session Manager Extensions for Chrome
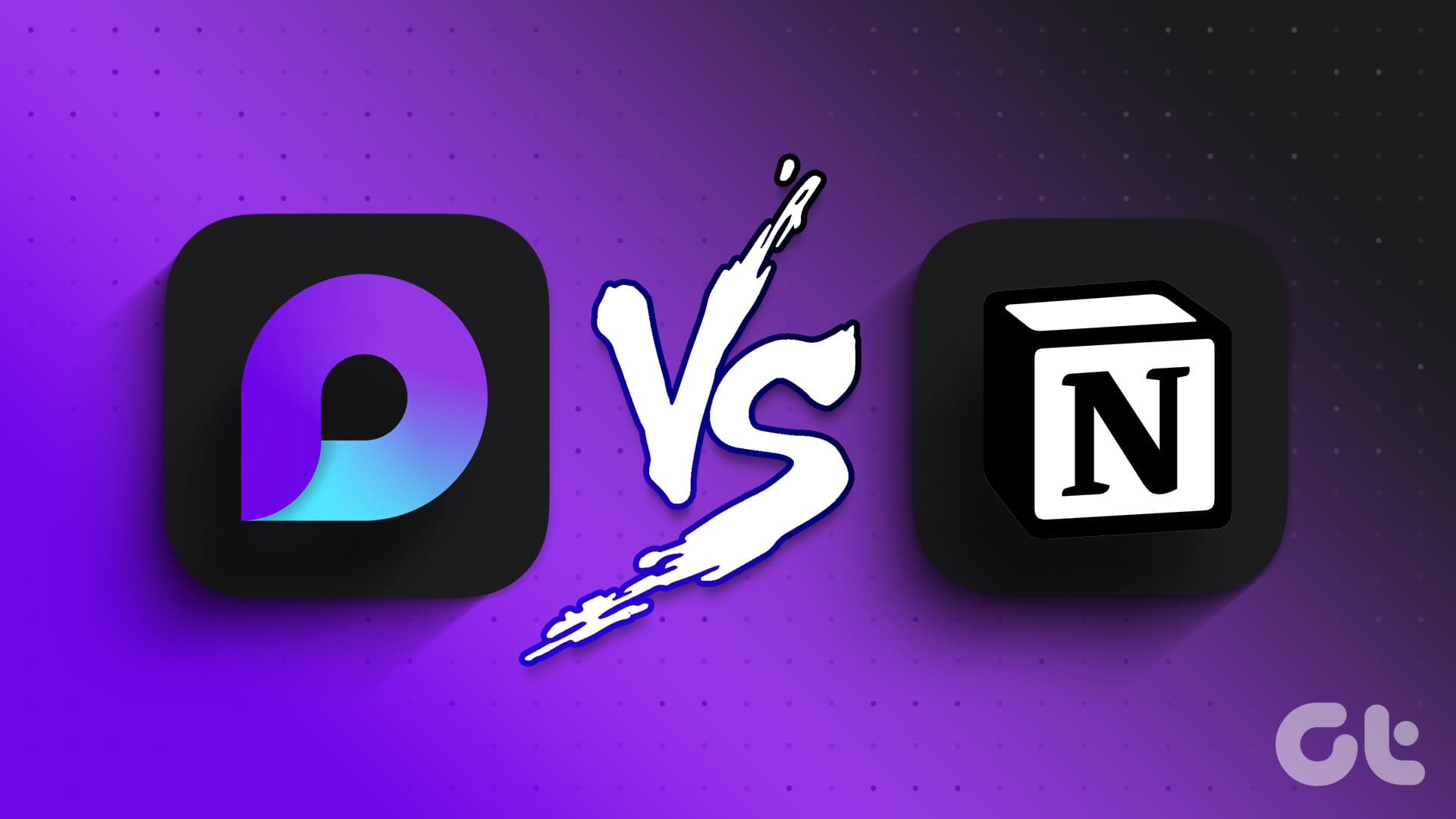
Microsoft Loop vs. Notion: Which Productivity Tool Is Better
Join the newsletter.
Get Guiding Tech articles delivered to your inbox.
How to Dictate in Word: A Step-by-Step Guide for Voice Typing
Dictating in Word can be a real time-saver! Instead of typing everything out, you can just speak, and Word will type it for you. How cool is that? All you need is a microphone, and you’re good to go. Let’s dive into the steps to get you dictating like a pro in no time.
Step by Step Tutorial on How to Dictate in Word
Before we get into the nitty-gritty, it’s important to know that dictating in Word can revolutionize how you work. You can get your thoughts down much faster, which is great for those who think quicker than they type. Plus, it’s super helpful for those with physical limitations that make typing difficult.
Step 1: Check Your Equipment
To dictate in Word, you need a microphone. Most laptops have one built-in, but you can also use an external mic.
Having a good quality microphone ensures that Word can understand you clearly. If your laptop doesn’t have a built-in mic or if you’re not happy with its quality, consider buying an external one.
Step 2: Open Word
Open up a new or existing Word document where you want to start dictating.
Before you can start speaking your thoughts into existence, you need to have Word open. It’s like opening a blank canvas before painting.
Step 3: Click on the "Home" tab
Find the "Home" tab at the top of the Word window.
The "Home" tab is where all the magic happens. It’s your command center for all things Word.
Step 4: Select "Dictate"
Look for the microphone icon in the top right corner and click on it to start dictating.
This little microphone icon is your gateway to hands-free typing. Click it, and watch as your words appear on the screen.
Step 5: Start Speaking
Once you click "Dictate," wait for the icon to turn red, then start speaking your text.
Speak clearly and at a moderate pace. Remember to say punctuation marks out loud, like "comma" or "period," to include them in your text.
Step 6: Edit as Needed
After you’ve finished dictating, go through the text and make any necessary edits.
Even the best technology isn’t perfect. Always proofread to catch any mistakes and make sure your text is just how you want it.
After you’ve completed these steps, your document will have all your spoken words converted to text. It’s like having a personal scribe who types up everything you say!
Tips for Dictating in Word
- Speak clearly and at a steady pace for best results.
- Use phrases like "new line" or "new paragraph" to organize your text.
- Say punctuation marks out loud; for example, "period" or "comma."
- Proofread your document after dictating, as there may be some errors.
- Practice makes perfect; the more you use it, the better it gets at recognizing your voice.
Frequently Asked Questions
What do i do if word isn’t picking up my voice.
Make sure your microphone is connected properly and that the volume is turned up. Also, check that Word has permission to access your mic in your computer’s privacy settings.
Can I dictate in different languages?
Yes, Word’s dictation feature supports multiple languages. Just make sure to set the correct language before you start dictating.
How accurate is Word’s dictation?
Word’s dictation is fairly accurate, but it might make some mistakes. That’s why it’s important to proofread after dictating.
Can I add punctuation or formatting while dictating?
Yes, you can. Say the name of the punctuation or formatting you wish to add, like "comma" or "bold."
What should I do if Word stops dictating suddenly?
Check your internet connection, as Word’s dictation feature requires it to work. Also, make sure your microphone is still connected.
- Check your mic
- Click the "Home" tab
- Select "Dictate"
- Start speaking
- Edit your document
In conclusion, dictating in Word is a fantastic tool that can significantly enhance your productivity and accommodate various accessibility needs. With a little bit of practice and attention to detail, you can effortlessly transform your spoken words into written text, streamlining your workflow and freeing up valuable time. Don’t forget to check your microphone setup, speak clearly, and proofread your work for the best results. As we embrace the era of technology in all aspects of our lives, harnessing the power of voice-to-text conversion is yet another leap towards more efficient and inclusive communication. Whether you’re a fast thinker, physically unable to type, or simply looking to optimize your work process, give Word’s dictation feature a try—you might just be pleasantly surprised at how well it works.

Matt Jacobs has been working as an IT consultant for small businesses since receiving his Master’s degree in 2003. While he still does some consulting work, his primary focus now is on creating technology support content for SupportYourTech.com.
His work can be found on many websites and focuses on topics such as Microsoft Office, Apple devices, Android devices, Photoshop, and more.
Share this:
- Click to share on Twitter (Opens in new window)
- Click to share on Facebook (Opens in new window)
Related Posts
- How to Turn On iPhone 14 Dictation
- How to Enable or Disable Dictation on iPhone 15: A Step-by-Step Guide
- Eliminating Static Noise from Your Mic on Windows 11: A Step-by-Step Guide
- Hearing Yourself on Mic: Windows 11 How-To Guide
- How to Adjust Mic Sensitivity in Windows 11 for Optimal Audio
- How to Hear Yourself on Mic Windows 11: A Step-by-Step Guide
- How to Enable Speak Screen on an iPad: A Step-by-Step Guide
- Changing Microphone Sensitivity on Windows 11: Step-by-Step Guide
- How to Do Speech to Text on Word: A Step-by-Step Guide
- How to Enable the Speak Screen Option on an iPhone 12: A Step-by-Step Guide
- iOS 17: How to Turn Off Speak Screen on iPhone Easily
- How to Remove the Microphone from the iPhone Keyboard: Step-by-Step Guide
- How to Use Voice Search on the Amazon Fire TV: A Step-by-Step Guide
- How to Voice Record on iPhone 14: A Step-by-Step Guide
- What Does the Orange Dot Mean on My iPhone 13? An Explanation
- How to Record Audio on Windows 11: A Step-by-Step Guide
- How to Exclude Words from Word Count: A Step-by-Step Guide
- How to Make Text Vertical in Google Docs
- How to Turn on Audio for Screen Recording on an iPhone: A Step-by-Step Guide
- How to Completely Disable Siri on the Apple Watch: A Step-by-Step Guide
Get Our Free Newsletter
How-to guides and tech deals
You may opt out at any time. Read our Privacy Policy

IMAGES
COMMENTS
Applies To Word for Microsoft 365 Word for Microsoft 365 for Mac Word for the web Word 2024 Word 2024 for Mac Word 2021 Word 2021 for Mac Word 2019 Word 2016. Dictation lets you use speech-to-text to author content in Microsoft 365 with a microphone and reliable internet connection. It's a quick and easy way to get your thoughts out, create ...
Want to use your voice to type in Microsoft Word rather than your keyboard? Using dictation, or commonly known as "speech-to-text", is a simple feature offe...
Open a blank document and save it somewhere it won't get lost. (Image credit: Microsoft) Step 2: Click on the Dictate button. Once you've created a blank document, you'll see a Dictate ...
The transcribe feature converts speech to a text transcript with each speaker individually separated. After your conversation, interview, or meeting, you can revisit parts of the recording by playing back the timestamped audio and edit the transcription to make corrections. You can save the full transcript as a Word document or insert snippets ...
To learn more about voice access, go to Use voice access to control your PC & author text with your voice. Speech-to-text can be used with other input modalities to type using your voice. Additionally, your operating system may have built-in solutions for additional voice input and control with speech recognition.
The web version of Microsoft Word is free, as long as you have a Microsoft account. The dictation feature is currently available when using Edge, Firefox, Chrome, and Brave web browsers. Visit Microsoft Word for the web, sign in, and open your document or create a new one. Go to the Home tab and click the Dictate icon.
Now, go ahead and give speech to text on Word a whirl - your fingers will thank you! Matt Jacobs. Matt Jacobs has been working as an IT consultant for small businesses since receiving his Master's degree in 2003. While he still does some consulting work, his primary focus now is on creating technology support content for SupportYourTech.com
Converting speech to text in Word is an invaluable tool for anyone looking to save time and reduce the strain of typing. Whether you're a student capturing lecture notes, a professional documenting meeting minutes, or simply someone who thinks better out loud, this feature can be a game-changer. By following the steps outlined in this article ...
After that, you can start speaking to see text appear on the screen. Step 4: Click the gear-shaped icon to change your spoken language or select a different audio input device.
Step 2: Open Word. Open up a new or existing Word document where you want to start dictating. Before you can start speaking your thoughts into existence, you need to have Word open. It's like opening a blank canvas before painting. Step 3: Click on the "Home" tab. Find the "Home" tab at the top of the Word window.