- Help Center
- Privacy Policy
- Terms of Service
- Submit feedback
Picasa & Picasa Web Albums are no longer supported. Learn more

Slideshows, photo collages, & movies
You can create slideshows, photo collages, and videos in Picasa.
- Create a new album with the photos for the slideshow. Open the album.
- Set your slideshow settings.
To continuously play your slideshow:
- Click Tools > Options (Windows) or Picasa > Preferences (Mac).
- Click Slideshow .
- Select Loop slideshow .
- Select the photos for the collage.
- At the top, click Create Photo Collage .
- Use the collage creation page to control the appearance and content of your collage.
- Click Create Collage .
In your computer, collages are saved in "Collages," under My Pictures > Picasa (Windows) or Pictures > Picasa (Mac).
In Picasa, your Collage folder is in "Projects" (flat-folder view) or the Picasa folder (tree view).
You can combine your photos, videos, and music into a movie.
- Select photos and videos.
- At the top, click Create Movie Presentation .
- Use the Movie Maker to alter movie settings, adjust audio and transition, dimensions, add and edit text to slides, or add new photos.
- Click Create Movie to create the movie and upload it to YouTube.
Movies are saved on your computer in the Movies, folder under My Pictures > Picasa (Windows) or Pictures > Picasa (Mac).
In Picasa, the Movies folder is in the "Projects" collection (flat-folder view) or Picasa folder (tree view).
- Guest Posts
- Windows Vista
- Office 2010
- Office 2007
- Office 2003
- Google Calendar
- Google Chrome
- Google Docs
- Google Search
- iPad Guides
- iPhone Guides
- Internet Explorer
- Mozilla Firefox
- Write For Us
- Ask a Question

How to Create Movie Presentations and Slideshows in Picasa
One of Picasa’s newest features is the ability to create a Movie Presentation from a selection of videos and pictures. The feature allows you to customize the slide transitions, duration, and captions. This tool is excellent for those of you who like to create movie sideshows to upload to YouTube and/or to burn to a DVD for TV viewing. The how-to below will walk you through the movie creation process, if you have any questions or comments, feel free to post them below.
Note: You must have Picasa 3 to complete this tutorial and access these features. If you have Picasa 2 upgrade by downloading and installing Picasa 3
1. Select the pictures you wish to use for your movie and click the Create Movie Presentation icon
Note: You can also access the Create Movie Presentation option by clicking on Create > Movie… from the toolbar menu
2. The Movie tab allows you to customize your movie by allowing you to;
- Add an Audio track (click on Load… button to add music)
- Select Transitions for the slides/overlapping/speed (see below)
- Determine the Dimensions for the output file (see below, if you’re displaying the video on a wide screen, then you can set a wide screen resolution)
- The option to show captions (picture name & comments) throughout the slideshow
- Full frame cropping (crop to fit screen/no cropping)
3. Click on the Transition Style drop-box to select your desired transition
4. Use the sliders to adjust the Slide Duration and the % Overlap (opacity) during transitions.
5. Click on the Dimensions drop-down to select the width and height in pixels for your video, (the higher the number the better the quality), notice that the drop-down includes options for 720p and 1080p televisions.
Note: I recommend using the 720p & 1080p for screens displaying those resolutions, anything lower than that and the image may not look its best
6. You can check the box to display caption ( Show Captions ) and allow the program to automatically crop your picture ( Full frame photo crop ) to fit the frame specified in the previous step.
Note: I recommend leaving Full frame photo crop unchecked unless you don’t mind pictures of people being chopped up in different places.
7. Click on the Slide tab to specify how your captions will be displayed. In this section you can add to the captions, set formatting, and assign templates for the text displayed.
8. The Clips tab allows you to Add/Remove to your selection of ‘clips’ being used to compose your movie, we’re going to get more clips by clicking on the Get More… button
9. You will be brought back to your picture library, chose the pictures you wish to add and click on the Back to Movie Maker button located at the bottom of the library
10. Below the movie preview you can Delete or Add slides (you can add more blank slides with text by clicking on Add ) , you can also preview your movie by clicking on the Play button and/or moving the slide back and forth.
11. Once you are done editing your video you are presented with 3 options;
- Create Movie (which is what we did for this tutorial) – Simply generates your movie file
- Create Video and Upload to YouTube – This option will generate your video and prompt you for more options to upload to YouTube (see Step #15)
- Close – Need I say more?
12. Your preview will change to the display above as your video is generated. Generation time depends on the number and quality of pictures used and of course your computers’ capabilities.
13. Once the video is completed you can;
- Take Snapshot – Screenshot of a section of your video (screenshots will be stored under the Screenshot album)
- Upload to YouTube – Allows you to upload to YouTube (see #15 for instructions)
- Export Clip – Allows you to select a section of your video clip and export it as a separate file
14. A new Projects album will be created named Movies , click the album to access your new movie and future movie projects
15. When uploading to YouTube you will be prompted with this dialog box, fill out the appropriate sections, and click the Upload video button .
RELATED ARTICLES MORE FROM AUTHOR

How to Improve Computer Performance in Seconds

How to Resolve “This copy of the Install OS X Mavericks application can’t be verified.” Error
How to Disable Control Center in iOS 7
How to disable the auto search for network folders and printers.
Movie Maker in Picasa
Picasa is Google's popular photo viewer and organizer that comes with an extensive list of additional features, including a photo editing tool and a movie maker. Below, you will learn how to create a movie out of your digital pictures and MP3 recordings with Picasa.
- Select photos.
- At the top, click Create Movie Presentation.
- Use the Movie Maker to alter movie settings, adjust audio and transition, dimensions, add and edit text to slides, or add new photos.
- Click Create Movie or YouTube to create the movie and upload it to YouTube.
Programs that may interest you
Useful info on "Movie Maker in Picasa"
Movie maker » picasa geeks.
The movie maker capability in Picasa is very basic. For example, if you would like one song for the first 10 slides and another song for the remaining slides ...
Creating a Movie in Picasa 3 - Find Science & …
19/01/2009 · With the Picasa 3 Movie Maker , you can create a movie that has photos, videos, text slides, music and much more. Once you are finished making your movie ...

Create Photo DVD Slideshows Using Picasa and DVD Maker
I began using Windows Vista DVD maker for all of my picture slideshows, however when I learned of Picasa ’s capabilities in this same space (customization of title ...
Answers about "Movie Maker in Picasa"
- gallery-and-cataloging-tools
- graphic-apps
Picasa tips & tricks
- Batch Resize in Picasa
- Photo Backup with Picasa
- Picasa Hidden Features
- Picasa Tutorial
- Watermark Photos in Picasa
Related stories

ZZ Photo: Clear Up Your Photo Mess

Best Free Red-Eye Effect Removal Tools for Windows
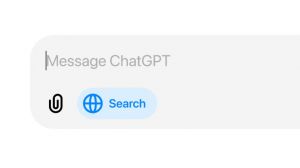
ChatGPT’s search now available to all registered users

How and why to run Check Disk on Windows
Picasa Tip: Make a Movie
Picasa 3 has a very easy way to take a bunch of photos, add a song you like, and create a movie. All you do is select the photos you want in the movie and click the Movie button at the bottom of the screen. Once in the ‘Movie Maker’ you can add a song from your computer’s music library. It will even time the playback of the photos to match the length of the song. You can also choose among several choices for the transition between photos. Pan and Zoom is the default transition.

Show-Me-How Videos:
- Tutorial Videos Make a Movie
- Tutorial Videos: Movie Files from your Camera
- Tutorial Videos:39.Record a Movie from your Webcam
This is different from Picasa’s slideshow feature in that the end result is a single file – a .wmv movie file. Once the movie is created, you can upload it to your Picasa Web Album, or better yet, to Youtube. It’s a single click to create movie and upload to Youtube. You must already have a Youtube account. The .wmv file will playback on any computer with Windows Media Player. If you want to play it on a TV’s DVD player, you need one more step. In Vista there is a DVDMaker that comes with Windows. Just open that up and add your .wmv file to it – then burn DVD. If you’re on XP, you need some other software like MyDVD from Roxio . For Macintosh, I believe iDVD will do the trick.
The movie maker capability in Picasa is very basic. For example, if you would like one song for the first 10 slides and another song for the remaining slides – it can’t do it – one song per movie … period. Our favorite *free* program for making fancier slide show movies is Photo Story 3. (Tutorial video: download and install Photo Story 3) . It allows for many different songs on the sound track. It will even create the music for you and make it end at the right place. You can also add narration.
This tip brought to you by Geeks on Tour
Geeks on Tour is a membership website with hundreds of Tutorial Videos on topics of interest to travelers, such as managing digital photos with Picasa, Route-Planning with Streets and Trips, and sharing your travels with a website using Blogger or with friends on Facebook. You can subscribe to our free e-newsletters , or become a paid member and be able to view all of the videos in the Learning Library.
Members may want to view the following tutorial videos. Not a member? Join now .
Show-Me-How Videos about photo story:
- Download and Install Photo Story 3
- Make a Quick Movie
- Adding Narration
- Adding Music
9 Responses to “Picasa Tip: Make a Movie”
[…] the other hand, if you prefer to make a movie, Picasa is capable of creating a video from a series of […]
Until Picasa allows multiple songs/audio files to be attached to a slideshow it will be a second-rate program. I have created playlists in iTunes and Windows Media Player in various audio formats and none will attach to a Picasa slideshow. I tried Audacity but it’s telling me to go thru a multi-step process that I don’t understand to try to do some other audio re-formatting.
So, for now I am looking for other photo/slideshow programs that will play multiple songs.
If you’re on a PC, we recommend Microsoft’s Photo Story 3, or maybe Movie Maker if you have video clips you want to include. Photo Story 3 can not only include multiple music files, but it can also compose its own. Both are free, and both are taught on our website http://www.geeksontour.tv
Audacity is a free digital audio editor. You can use it to join multiple songs (or multiple copies of the same song) and then export them as one song. When you are creating your Picasa photo video, just use the exported MP3 file as the backing track and you can have your photos stay on screen for as long as you wish.
I have way more pictures in my movie than the song unless they are only on the screen for 1 second. I’d like to be able to add an additional song but can’t see if that’s even possible. I really don’t want to use the song Inagodadavida! 🙂
it’s fantastic
i had Picassa and made some great slideshows,it was a free program and i loved it..But when they cleaned up my computer i lost the program,trying to get it back.Thank you.
I recently began using Picasa for Virtual Tours. I found that the first movie was easy to upload via the “Upload to YouTube” button, however after that first upload, Picasa stalls with a window popup “preparing to upload video” and sits indefinately. I have since had to upload directly from the YouTube site and hopefully there is a fix for this Picasa issue. There are many comments in the user forums with the same issue. Any help will be appreciated.
I recently did a small video and became amazed to learn the behind the scene unseen work of making movies. The whole editing and post production aspect of movie making motivates me the most. That’s when I started searching left and right to find out more on recording movies. I wanted to optimize my know how on the activity to expert level. Therefore I even started a blog to archive my opinions & views to share with anyone wanting to expand in this field.
Sorry, the comment form is closed at this time.

IMAGES
COMMENTS
Jun 14, 2017 · In this video I will show you Google Picasa 3 Tutorial - How to make a Movie. In this app have lot of new features to create and edit picture movie presentat...
You can combine your photos, videos, and music into a movie. Select photos and videos. At the top, click Create Movie Presentation. Use the Movie Maker to alter movie settings, adjust audio and transition, dimensions, add and edit text to slides, or add new photos. Click Create Movie to create the movie and upload it to YouTube.
If you have Picasa 2 upgrade by downloading and installing Picasa 3. 1. Select the pictures you wish to use for your movie and click the Create Movie Presentation icon . Note: You can also access the Create Movie Presentation option by clicking on Create > Movie… from the toolbar menu. 2.
Apr 24, 2013 · using this this you can create photo collage,movie presentation and edit photos*you should group your photos in one folder then only you can select photos an...
At the top, click Create Movie Presentation. Use the Movie Maker to alter movie settings, adjust audio and transition, dimensions, add and edit text to slides, or add new photos. Click Create Movie or YouTube to create the movie and upload it to YouTube.
Tutorial Videos Make a Movie; Tutorial Videos: Movie Files from your Camera; Tutorial Videos:39.Record a Movie from your Webcam . This is different from Picasa’s slideshow feature in that the end result is a single file – a .wmv movie file. Once the movie is created, you can upload it to your Picasa Web Album, or better yet, to Youtube.