
How to Loop Canva Presentation

Canva is a popular graphic design platform that makes it easy for anyone to create stunning designs. One lesser known feature is Canva’s ability to create looping presentations that continuously play, perfect for trade shows, lobbies, or any setting where you want your presentation to run on repeat.
In this blog post, we’ll walk through how to create a seamless looping presentation in Canva in 5 simple steps.
Step 1: Create or Upload Your Presentation
First, you’ll need to build your presentation in Canva. You can start from scratch using one of Canva’s presentation templates or upload an existing PowerPoint or Google Slides presentation.
Customize your slides and add graphics, images, icons, charts, and videos from Canva’s media library. You can also upload your own media assets. Build out all the slides you want to include in your looping presentation.
Step 2: Duplicate the Presentation
Once your presentation is complete, it’s time to duplicate it. This will allow you to create a seamless loop.
On the left sidebar, click the dropdown arrow next to your presentation name and select “Duplicate”. Give the duplicate presentation a name like “Looping Presentation”.
Duplicate presentation in Canva
Step 3: Rearrange the Duplicate Slides
Open your duplicate “Looping Presentation”. You now need to rearrange the slide order so that the end slides come before the beginning slides.
For example, if your original presentation had 5 slides ordered 1, 2, 3, 4, 5, rearrange the duplicate so the slides are ordered 4, 5, 1, 2, 3. This will create a seamless transition when the presentation loops back to slide 1.
Step 4: Trim Slide Duration
You can manually set how long each slide displays in your presentation. Shorten slide durations so viewers have just enough time to digest information before advancing.
To edit slide duration, click on the page thumbnail and adjust the timing in the right sidebar. 5-10 seconds per slide is recommended for looping presentations.
Adjust slide duration in Canva
Step 5: Enable Loop Setting
The final step is to enable looping for your presentation. Click the “Share” button and select “Present”. Then toggle on the “Loop” option.
You can also enable autoplay if you want the presentation to start automatically. Autoplay is great for unattended displays.
Loop setting in Canva
And that’s it! Your Canva presentation is now ready to loop continuously.
- Add transitions – Use subtle transitions like fades or wipes between slides. This adds polish and helps smooth the loop.
- Simplify design – For looping presentations, a simple, uncluttered design is best. Too many animations or moving elements can be distracting and overwhelming.
- Fine-tune timing – Get the slide timing just right. Too fast and viewers will miss key information. Too slow and they’ll lose interest.
Presenting Your Looping Canva Slideshow
Once your looping presentation is ready, there are a few ways to display it:
- Present locally – Use Canva’s fullscreen presentation mode for in-person displays.
- Export video – Download your presentation as a video MP4 file and play on a loop.
- Embed on a website – Share your presentation, copy the embed code, and add to any web page.
Get creative with Canva’s looping presentations! It’s a simple way to create continuously running slideshows that captivate audiences.
About The Author
Vegaslide staff, related posts.

How to Add GIF to Canva Presentation

How to Record Canva Presentation without Camera
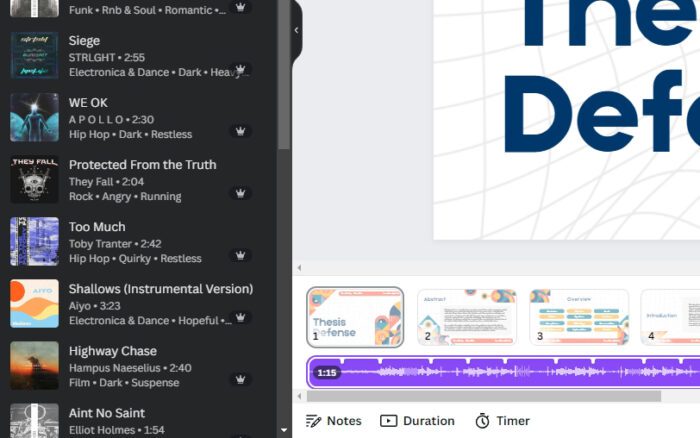
How to Add Background Music to Canva Presentation
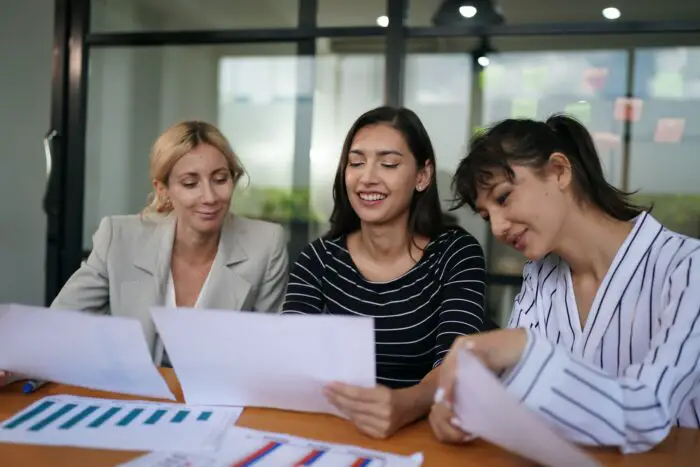
How to Use Canva for Presentation

How to Loop a Video in Canva: Easy Steps for Beginners
Home » Blog » How to Loop a Video in Canva: Easy Steps for Beginners
Looping a video in Canva can be a nifty skill for anyone creating engaging content. Whether it’s for social media, a presentation, or a project, looping videos can help capture and maintain interest.
To loop a video in Canva, find the loop option under the playback settings, or try duplicating the video element to extend its playtime. This functionality ensures that viewers stay engaged without unnecessary interruptions.
Creators might find looping videos especially useful when they want to emphasize a point or simply keep their audience entertained. By utilizing Canva’s intuitive features, users can easily incorporate loops into their design tasks.
Using capabilities like these opens up a world of dynamic content possibilities.
Mastering the art of video loops in Canva not only enhances the visual appeal of the content but also maximizes its impact. Creators who embrace this technique can elevate their projects to new heights, making the most out of the platform’s flexibility and ease of use.
Understanding Video Looping
Video looping is a technique where a video plays continuously, starting over automatically after ending. This is useful when viewers need repeated exposure to content.
Looping is popular in design and marketing for creating engaging visuals.
The Concept of Looping
Looping a video means it plays repeatedly from start to finish without stopping. This can be especially useful in presentation s or background displays. A looped video can ensure that an audience sees important information multiple times.
With tools like Canva , setting a video to loop is straightforward. Users simply adjust playback settings to enable this feature.
Adjusting video length is key for seamless playback. Choosing the right segment to loop helps maintain viewer interest. Professional editors often tweak content to avoid abrupt beginnings or endings.
Common Use Cases for Looping Videos
Looping videos are common in social media posts, digital displays, and websites. In social media, these videos grab and hold viewer attention for better engagement. In stores, looped promotional videos provide continuous product information without manual replay.
At events, looping videos serve as captivating backdrops or visual aids. For creative projects, such as art installations, looped videos can create an immersive atmosphere.
Platforms like Canva make it easy to upload and adjust videos for these purposes. Adjusting playback speed and looping helps tailor videos for specific situations and audiences.
Getting Started with Canva
Canva is a user-friendly design tool that allows people to create professional-looking graphics and videos. This section will guide users through creating a Canva account and understanding the basic features of the Canva dashboard.
Signing Up for an Account
Creating a Canva account is the first step to dive into designing. Users can sign up using an email address, Google, or Facebook account. It’s free to join, but there are paid plans with extra features.
After signing up, users are welcomed into a well-organized platform. They can explore a wide range of tutorials and resources. With a personal dashboard, each user can manage their ongoing and completed projects easily.
Signing up is straightforward and quick, opening the door to a world of creative opportunities.
Navigating the Canva Dashboard
Once logged in, users will see a clean, intuitive dashboard. The dashboard provides access to design templates, projects, and tools. It’s divided into sections such as ‘Home’, ‘Projects’, and ‘Brand Kit’, among others.
Users can start a new design by clicking ‘Create a Design’ at the top right. Templates for social media, presentations, and more are available. The dashboard also features a search bar to find specific templates or elements quickly.
With these tools at fingertips, users can easily manage their projects and find inspiration for their next creation. The easy navigation ensures even beginners can become comfortable in no time.
Uploading Your Video to Canva
Uploading a video to Canva is straightforward. It’s important to know which video formats Canva supports and the steps needed to upload your file correctly.

Supported Video Formats
When uploading videos to Canva, be sure your files are in the correct formats. Canva supports formats like MP4, MOV , and GIF . These formats ensure compatibility and smooth operation within the platform.
File size limitations are also important. Currently, Canva allows uploads of videos up to 250 MB . Always check your file’s details before uploading, as exceeding this limit can cause delays or errors.
Keeping videos in supported formats ensures an easier upload process. If your video is in a different format, consider converting it using online tools before proceeding.
Step-by-Step Video Upload Process
Uploading your video is a simple procedure. Begin by logging into your Canva account.
On the left panel, click on “Uploads” . Then, select “Upload files” to browse and choose your video file.
After selecting your video, it will start to upload. You will see a progress bar indicating the upload status. Once completed, the video will appear in your uploads folder.
Finally, to add the video to your design, just drag it to your desired location on the canvas. Adjust its size and position as needed. Following these steps ensures your video is ready for creative projects within Canva.
Looping Your Video
Looping a video in Canva can make presentations and social media posts more engaging. This guide will take you through accessing the right tools and setting your video to loop continuously.
Accessing the Video Editing Tools
To start looping your video, users need to open their design in Canva. Once the design is open, select the video element on the canvas that you wish to loop. This action will bring up the editing toolbar at the top of the page.
In the toolbar, look for options related to video playback. These tools allow users to modify aspects like speed and looping.
Navigating through these options is straightforward, making video customization easy even for beginners. This friendly interface helps users access all the available adjustments with ease.
For those who are not yet familiar with Canva, there are additional resources available online, like the Canva Help Center . These resources provide extra support and detailed information about using the platform’s features.
By following these steps, users can quickly prepare their video for looping.
Setting Your Video to Loop
Once the video editing tools are accessed, the next step is to enable the loop function.
After selecting the video in Canva, users should see a Playback button in the toolbar. Clicking this button opens the playback settings panel.
In this panel, find the option labeled “Loop Forever.” Activating this feature will ensure the video plays continuously, perfect for presentations or eye-catching social media content.
If the loop function isn’t immediately visible, double-check by revisiting the video and playback settings.
Some users may prefer another method like duplicating the video several times to achieve a similar effect. This alternative is useful on accounts where certain tools might not be fully available. By using the built-in tools or workarounds, anyone can loop their video seamlessly in Canva.
Editing Your Video for Professional Results
Editing a video in Canva can make it look polished and engaging. Key elements like trimming unnecessary parts, adjusting playback settings, and adding smooth transitions can elevate the overall quality of the video.
Trimming Your Video
Trimming a video helps remove unwanted sections and focus on the main content. In Canva, users can trim their video by clicking on the video element and selecting the “Trim” option from the toolbar.
By dragging the markers on the timeline, precise parts of the video can be clipped out. This process ensures a clean and tight presentation of core messages.
Shortening the initial or final segments of a video often keeps viewers interested. By focusing on retaining only the essentials through trimming, the message comes across more directly. Regularly reviewing the trimmed parts helps maintain the video’s coherence and fluidity. Trimming involves not only cutting out mistakes but also refining the story.
Adjusting Video Settings
Proper video settings are vital for a professional finish. Adjustments can be made by clicking on the video in the design and selecting the “Playback” option.
Users can modify the speed, volume, and looping settings of the video. For example, speeding up the video makes it more dynamic, while slowing it down emphasizes certain moments.
Volume adjustments ensure that any accompanying sound or music is clear. Reducing background noise or enhancing dialogue can make a significant difference in audience engagement.
By fine-tuning these settings, the video can match the desired style and tone. Proper adjustments help in preventing any audio or visual misalignments.
Adding Transitions
Transitions create smooth scene changes and prevent abrupt cuts. In the Canva editor, users can click on the “+” button between clips to add transitions.
Some popular options include fade, slide, and wipe. Choosing the right transition depends on the flow and mood of the video content.
Transitions should complement the story without distracting from the main message. Testing different transitions provides a clearer view of what fits best.
Seamless transitions enhance the viewing experience by guiding the audience’s focus naturally between scenes. By using subtle transitions, the video maintains its flow without feeling chopped or disconnected, leading to a more engaging view.
Adding Audio to Your Looping Video
Adding audio to your looping video in Canva can enhance the experience by creating a more engaging atmosphere . It’s key to find suitable audio and ensure that it aligns well with the visual loops.
Finding the Right Audio
Choosing the right audio is crucial to set the desired mood. There are many resources to explore for audio tracks.
Some people like to check out audio libraries like YouTube Audio Library or Free Music Archive . These platforms offer a wide range of free music with various genres.
When selecting music, consider the mood and message of your video. If the video is energetic, upbeat tunes work well. If it’s more serene, opt for something calm and soothing.
Always check the licensing agreements to ensure the track is allowed for your intended use.
Using Canva, it is sometimes possible to directly upload your chosen audio. This can be done by dragging the audio file into your design, which ensures seamless integration.
Synchronizing Audio with Video
Synchronizing the audio with your looping video ensures that both elements complement each other well.
First, adjust the duration of your video loop. Make sure it matches or is proportional to the audio track length.
In Canva, you can use the tool’s timeline feature to align audio and visuals. This feature is helpful for trimming or extending audio clips.
Simply drag the edges of the audio clip in the timeline to adjust its length.
Testing playback is recommended. Play the video and make sure the loop and audio start and end smoothly. This ensures a seamless viewing experience.
Adjustments can be made until the audio and video fit perfectly together. Once satisfied, export the final project to preserve the quality of both audio and video.
Previewing and Adjusting Your Video Loop
Previewing and adjusting a video loop in Canva is essential to make sure it plays smoothly and meets the viewer’s needs. Check how the video looks before making it final, and adjust the loop’s starting and ending points if needed.
How to Preview
Previewing is a crucial step before finalizing the video loop. To preview, the user must first access the design mode in Canva.
Once there, they should select the video element on their design page. Next, locate the play button on the toolbar to see how the video loops within the design.
This feature allows users to see the video as it appears in real-time. It ensures that transitions in the video are smooth and the desired effect is achieved.
If the video needs changes, it can be easily re-edited before sharing or publishing.
Additionally, checking for any discrepancies while previewing can help avoid mistakes. Users can make sure that audio and visual elements are both in sync during the loop.
Fine-Tuning the Loop Point
Fine-tuning the loop point involves adjusting where the video starts and ends to ensure seamless playback .
Users can find options to adjust loop settings in the video playback settings menu. Use the Playback option to make modifications.
To make changes, they can move a slider or input specific time markers. For example, if the video has a jarring start or end, tweaking these points can solve the issue.
This process can also involve adjusting the speed of the video. Canva allows users to set the speed from the slowest (0.25x) to the fastest (2x) pace.
Changing the pace can help align the loop perfectly with any intended audio or visual effects. It ensures the video serves its intended purpose without disrupting the viewer’s experience.
Saving and Exporting Your Looped Video
To successfully loop a video in Canva, it is important to know how to save and export the file. This ensures the video plays seamlessly on various platforms and devices. Understanding format choices and optimal settings helps in achieving smooth playback.
Selecting the Right Video Format
Selecting the appropriate video format is crucial for compatibility and quality. MP4 is commonly recommended because it is widely supported across devices and platforms.
It balances good video quality with manageable file size. This format is ideal for social media, presentations, and websites.
Other formats like MOV or AVI might be considered for specialized needs but can come with limitations. MOV is popular for high-quality purposes but can be larger in size, which may not be suitable for all online platforms.
AVI provides high quality too but lacks compression, making files quite large.
Choosing MP4 ensures better versatility and smoother uploads or sharing. Before finalizing, always consider the intended platform’s specifications and requirements to ensure compatibility.
This careful selection can prevent playback issues, ensuring the looped video plays perfectly wherever needed.
Export Settings for Optimal Playback
Configuring the export settings properly ensures the looped video plays smoothly. Resolution plays a big role; a common choice is 1080p for good clarity on most screens without too large a file size.
For those who need something sharper, 4K is an option, but it increases file size significantly.
When setting the frame rate , 30 frames per second (fps) is standard for most videos and provides smooth motion. Higher frame rates like 60 fps offer smoother playback, especially for action-rich content, though they result in larger files.
Consider bitrate settings as well. A higher bitrate improves video quality but also increases size.
Adjusting this based on the platform helps in balancing quality and performance. Keep in mind internet speed constraints or platform specifications when setting the bitrate.
Sharing Your Looped Video
To share your newly created looped video in Canva, you can either share directly to social media platform s or download the video for manual sharing. Each method offers unique advantages depending on where you want your video to appear and how you want to use it.
Directly Sharing to Social Media
Once your video loop is ready in Canva, sharing it directly to social media is straightforward. Canva offers direct sharing options to platforms like Facebook, Instagram, and Twitter.
This feature allows users to quickly post their video to their accounts without leaving Canva.
To use direct sharing, navigate to the ‘Share’ button in the top right corner of your Canva design page. From there, choose the social media platform of your choice.
You might need to connect your social media account to Canva for seamless posting.
Direct sharing is efficient for those who want their content live immediately. It saves time by eliminating the need to download and re-upload videos to social platforms.
Downloading for Manual Sharing
If you prefer more control over where and how your video is shared, downloading it for manual sharing is a good option.
Canva allows users to download their designs in various formats. For looped videos, choose formats like MP4 or GIF, which best support video playback.
After downloading, you can upload the video to any platform or use it in presentations and websites. This flexibility ensures you can repurpose your video for different audiences and uses.
Additionally, manual sharing is beneficial if you need multiple copies or want to edit the video further using other software.

IMAGES
VIDEO