
Passper Pro
6-in-1 password remover to unlock all files with 99% sucessful rate
Passper for Excel
Excel password remover
Passper for Word
Word password remover
Passper for PowerPoint
Powerpoint password remover
Passper for PDF
PDF password remover
Passper for RAR
Rar password unlocker
Passper for ZIP
Zip password unlocker
- Windows Password Recovery
- Efficient Tool

Top 5 Methods to Make PowerPoint Read Only
There are a lot of reasons why you would want to make a PowerPoint document read-only. But perhaps the most important one is to keep someone else from making changes on the document. PowerPoint presentations are often sensitive and just a small change can cause the whole presentation to lose meaning. Therefore, it would make sense to make the document read-only as soon as it is done to prevent accidental changes that can alter the whole concept of the presentation. You may also want to protect the content of the presentation and the easiest way to do that would be to make it harder to edit the presentation.
Whatever your reasons for making your PowerPoint presentation read-only, this article will share with you numerous ways you can do that. We will also take the time to share with you the easiest way to unlock a read-only PowerPoint presentation.
Part 1. How to Make PowerPoint Read Only
The following are just some of the ways you can make a PowerPoint presentation read only.
1. Set Presentations to Read Only
2. set password to modify presentation, 3. burn powerpoint to cd/dvd, 4. convert powerpoint to read-only video, 5. set restrict access.
One of the easiest ways to make your presentation read only is to mark it as "Final". This is a feature available in MS Office that is used to let other users know that you have completed all edits on the document. Here's how to do it;
Step 1: Open the document you want to protect and then click on "File".
Step 2: Click on "Info" and then select "Protect Presentation". Step 3: In the options on the drop-down menu, click on "Mark as Final".

Step 4: Click "OK" in the dialogue box that appears and click "OK" again to confirm.
The next time you open the document, you will see a yellow "Marked as Final" message at the top. If you want to edit the document, simply click on "Edit Anyway" to restore your editing privileges.

You can also choose to set a password to restrict modification of the document. Here's how to do that;
Step 1: Open the presentation and then click on "File > Save As".
Step 2: Click on "Tools" at the bottom of the "Save As" dialogue box and then click on "General Options".
Step 3: In the box marked "Password to Modify", type in the password you would like to use and then click "OK". Reenter the password and then click "OK".

Step 4: Click "Save" to save the PowerPoint presentation and the next time someone tries to edit the document, they will be required to enter the password.
Another really easy way to make a PowerPoint not read only is to burn the file onto CD/DVD. There are a lot of programs that can help you do that and since storage media like CD/DVD is read-only, you are assured of the safety of the data on the presentation. It is also much easier to playback the presentation when it is on CD/DVD.
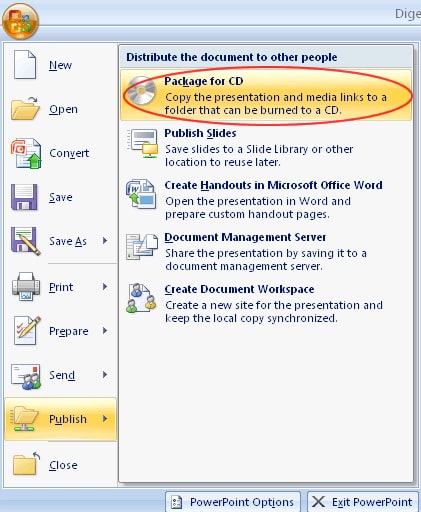
In the same way, you can also convert your PowerPoint presentation into read-only video. This will not just make it impossible for others to edit the content on the presentation, but it will also make it easier to distribute the presentation.
There are a lot of tools that can help you convert the PowerPoint presentation to video, including screen recorders like Adobe Captivate and Camtasia Studio or Quick Time Movie and Windows Movie Maker.
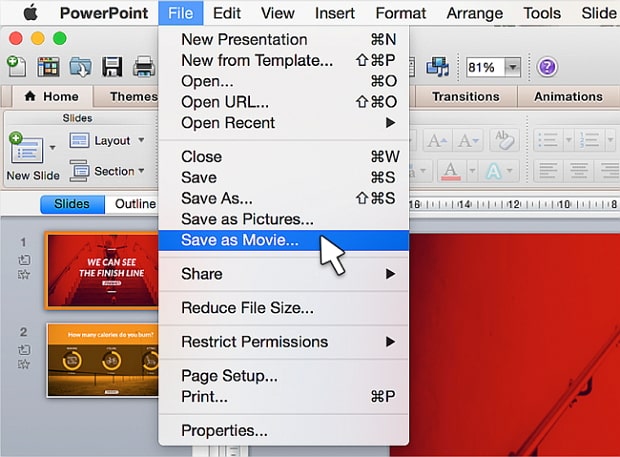
You may also be able to prevent others from editing the presentation if you use the "Restrict Access" option. The following is how to do that;
Step 1: Open the document and then click on "File".
Step 2: Click on "Info > Protect Document" and from then choose "Restrict Access" from the dropdown menu.
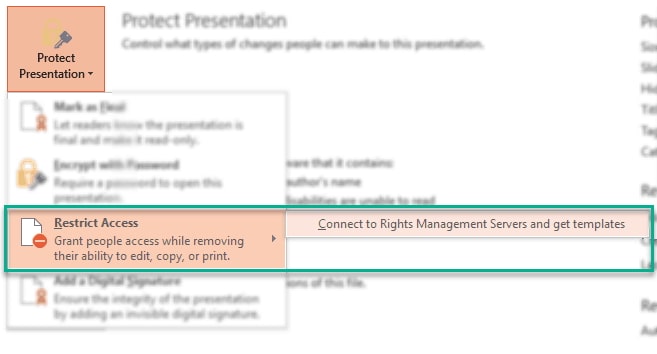
This option will allow people to open and read the document but they will be unable to print, edit or copy any of the content on the presentation.
Part 2. How to Unlock a Read Only PowerPoint
What if you find yourself unable to edit a read only PowerPoint presentation? If someone has sent you an incomplete presentation that has restrictions, the best way to lift these restrictions and edit the document is to use Passper for PowerPoint . This is a password recovery tool that makes it very easy for you to unlock any presentation and lift any restrictions placed on the document. The following are some of the program's features;
Check 2,900,000 passwords /S: It has one of the fastest password recovery rates in the market because it can check up to 2,900,000 passwords per second.
4 Attack Modes Available: 4 different attack modes are used to make it easier to recover the password in the shortest time possible. The fact that it has a database of millions of frequently used passwords is just an added bonus.
Remove Edit Restrictions: It can remove any editing restrictions on the presentation within 2 seconds in a single click.
It is compatible with all versions of MS Office and 100% safe to use. None of the data on the program will be lost or damaged in any way during the recovery process.
Free Download Buy Now
Follow these simple steps to use Passper for PowerPoint to unlock a read-only presentation.
Step 1: Download and install Passper for PowerPoint on your computer and then launch the program. In the main window, click on "Remove Restrictions".

Step 2: Import the presentation into the program and then click on "Remove".

In a few seconds all editing restrictions will be lifted from the document, allowing you to edit the presentation any way you want.
How to Recover PowerPoint Presentation if You Can't Open the File
If you are unable to open the presentation because it is password protected and you don't have the password, Passper for PowerPoint can also help you easily recover the password and use it to open the presentation. Here's how to do that;
Step 1: Open Passper for PowerPoint and choose "Recover Passwords" in the main window.

Step 2: Add the protected presentation into the program and then select a recovery method to use. Click "Recover".

Step 3: The program will immediately begin the process of recovering the password. When the process is complete, the password will be displayed on the screen. You can use it to unlock the document.

Make PowerPoint read only is a simple, yet highly effective technique to help you prevent accidental edits on your presentation and also keep the content safe. But sometimes this well-meaning feature can keep you locked out of your own document. If you find yourself unable to access the PowerPoint presentation or unable to edit it, Passper for PowerPoint presents the best solution to help you recover the password or lift restrictions thanks to its faster recovery speeds, more attack methods and higher recovery rates.
Related Articles:
- Top 9 PowerPoint Password Recovery Software That Unlock Your PowerPoint
- 6 Free Ways to Lock PowerPoint from Editing
- [Updated] 4 Methods to Unlock Read-Only PowerPoint

By Ronnie Barnes to PowerPoint
Posted on Sep 12, 2024 ( Updated: Sep 12, 2024)
Ronnie Barnes, a blogger with more than 5-year experience in writing tips about password recovery for Windows and office files.

- Password Recovery Windows Password Tuner Office Password Tuner Word Password Tuner Excel Password Tuner PowerPoint Password Tuner Access Password Tuner PDF Password Tuner Outlook Password Tuner Outlook Email Password Tuner RAR Password Tuner ZIP Password Tuner iTunes Password Tuner SQL Password Tuner WiFi Password Tuner
- Support Support Center Frequently Asked Questions Download Center Software Download Resource Center Tips & Tricks
How to Make PowerPoint Presentation Read-only
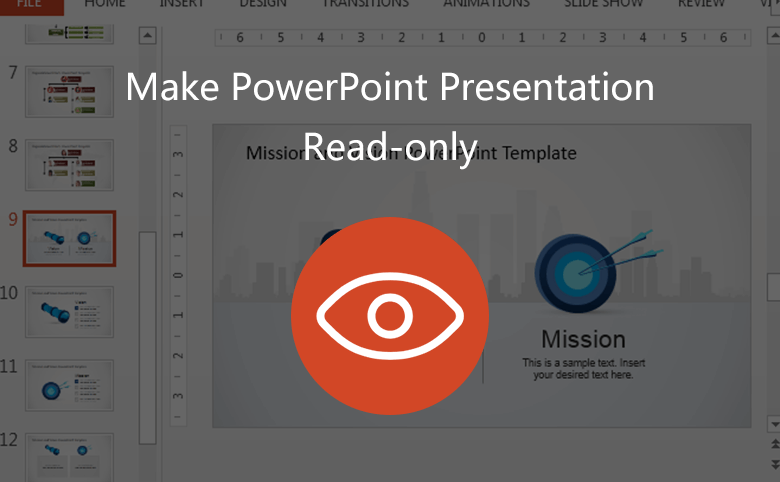
It is effective to restrict permission to your PowerPoint presentation (PPT). After reading this article you will know how to make a PowerPoint presentation read-only with simple methods. Those methods applies to different versions of PowerPoint (2003, 2007, 2010, 2016, etc.).
Way1: Restrict Permission by People
- 1. Open the PowerPoint that you want to set read-only protection.
- 2. In the ribbon, select the " File " tab. And then click the " Info " in the left of the panel.
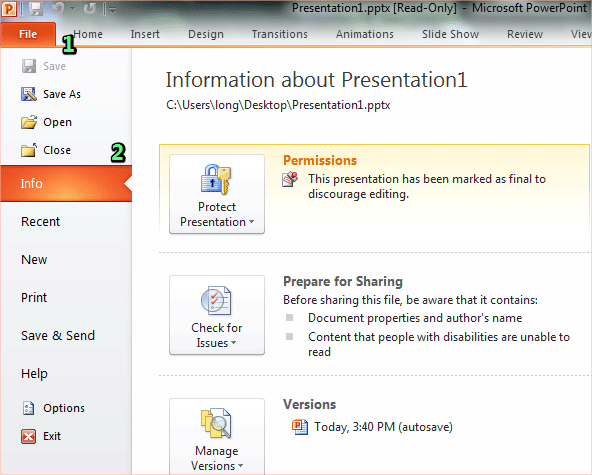
- 3. Click the " Protection Presentation " function button, and then four options will show up. We will choose the second one " Restrict Permission by People ".
- 4. Then select " Restricted Access " to set restrict permission to this presentation.
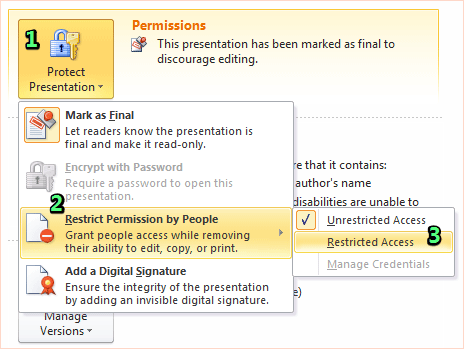

Way2: Save PowerPoint Presentation with a Read-only Password
This method aims to create a read-only password for your PowerPoint presentation. Next time, you need to input the password to open and edit this PowerPoint Presentation. Or you can just get into read only mode. It is a very reliable way to set a password to restrict the read and write permissions of the PPT.
- 1. Open your presentation. Click the " File " in the ribbon. And then click " Save as ".
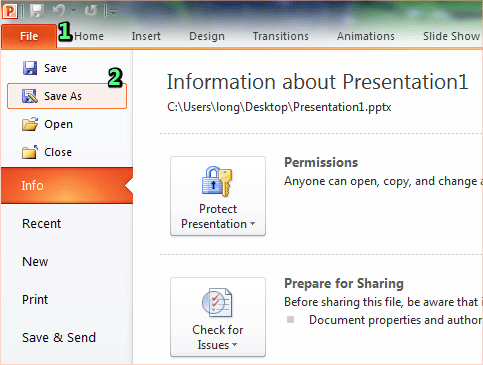
- 2. A window pops up, in which you need to click the " Tools " in the bottom of the panel.
- 3. Select " General Options ".
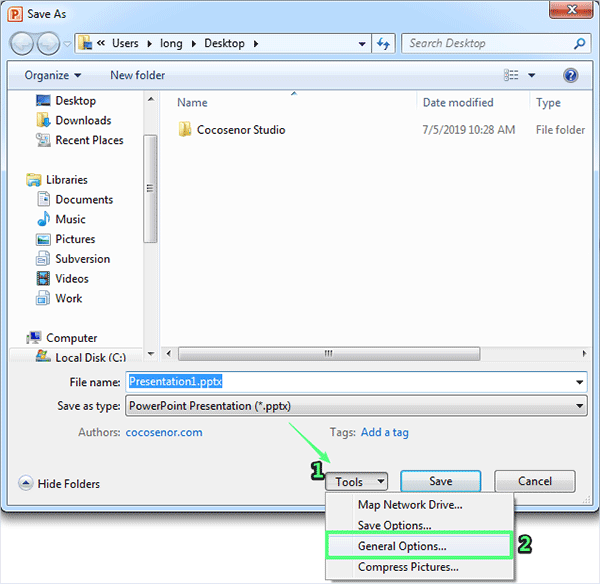
- 4. Create a password to modify the shared PowerPoint presentation. Then click OK .
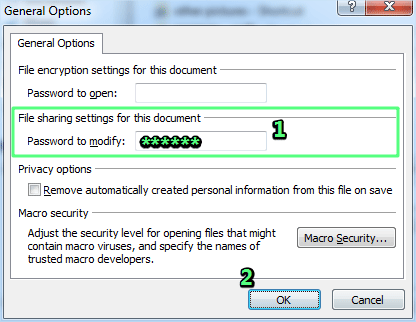
Ater that, you can save the PowerPoint with modify password so that others can only read it if they do not know the password.
Way3: Mark PowerPoint Presentation as Final to Make it Read-only
Way-3 is to mark the PowerPoint presentation as the final version and make it read-only. But the permission can be easily removed somewhat. Choose carefully according to your personal use.
Referring to the Step-3 of Way-1 , and select the first option " Mark as Final ". After clicking it, the presentation will immediately get protected to discourage editing.
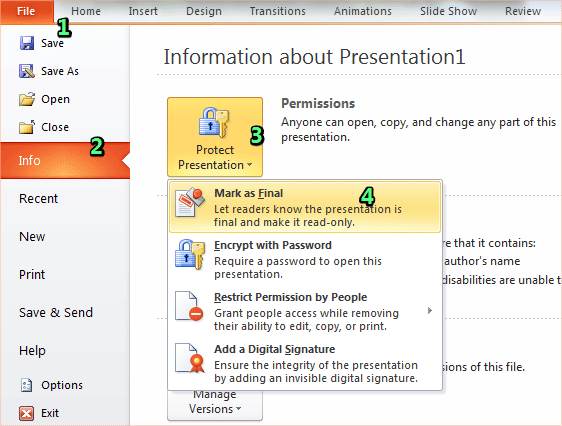
Way4: Set PowerPoint Presentation Read-only with File Lock Tuner
With Cocosenor File Lock Tuner , you can easily make PowerPoint presentations read-only so that others can not edit the content. It is also possible for you to restrict permissions of PowerPoint documents in bulk.
1. Run Cocosenor File Lock Tuner and then hit the File button to add your PowerPoint presentation.
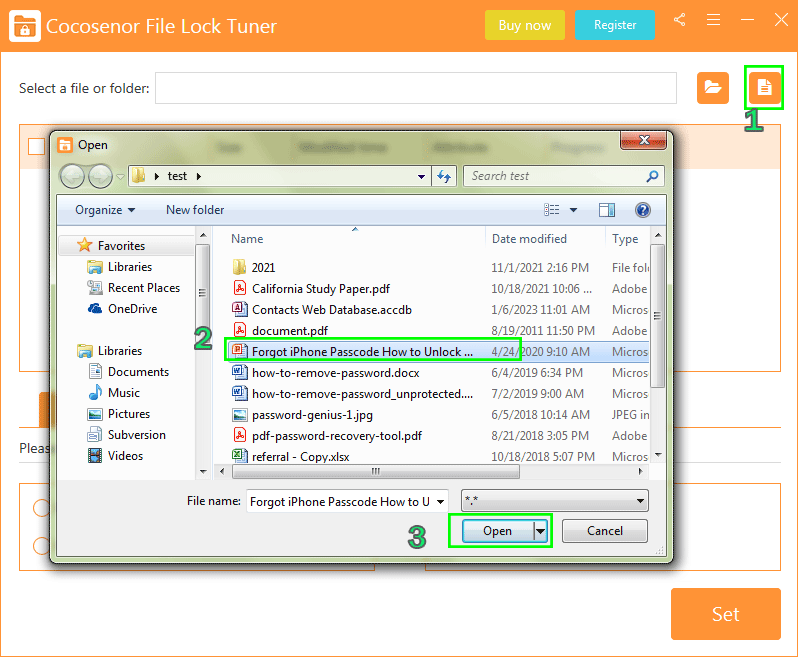
2. Tick the checkbox of your presentation and then click Set properties option.
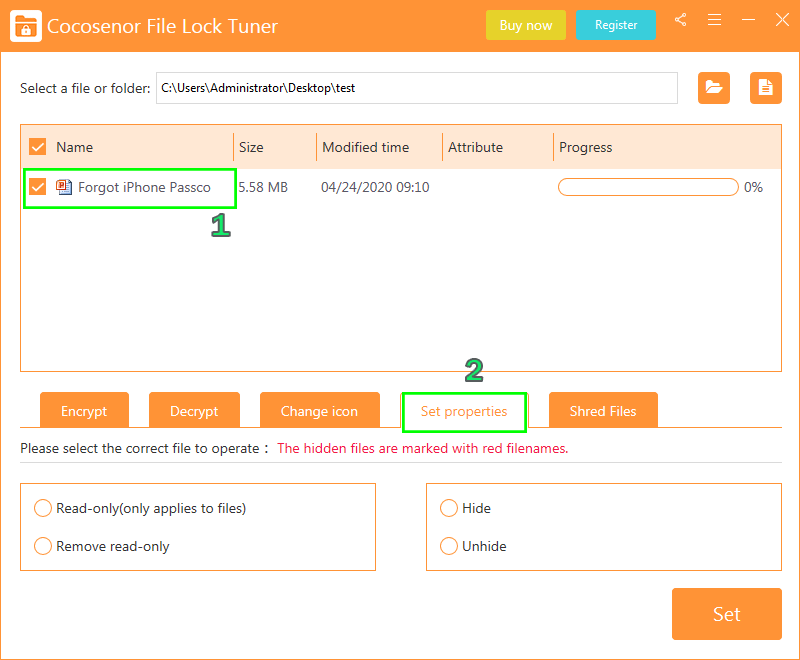
3. Choose Read-only option and then hit the Set button on the bottom right.
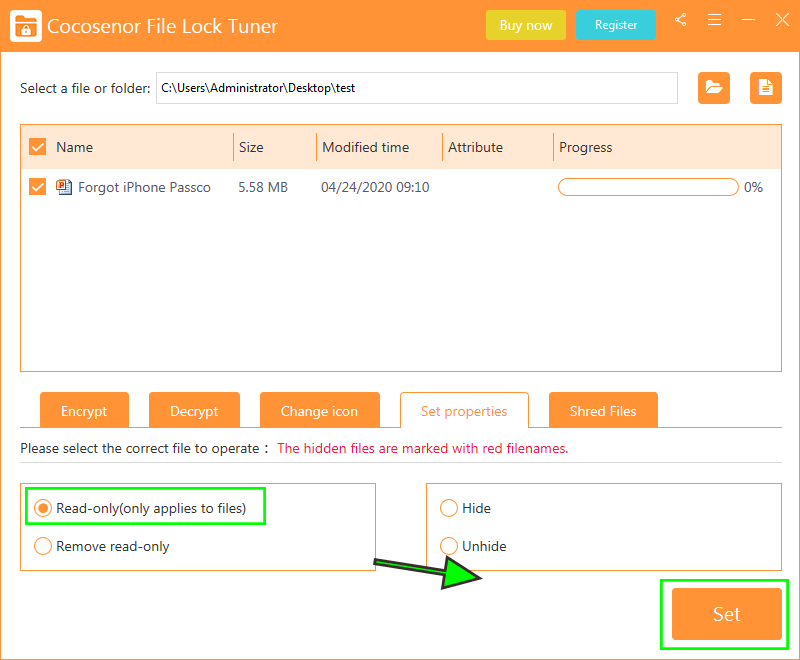
4. In seconds, the PowerPoint presentation is made to read-only.
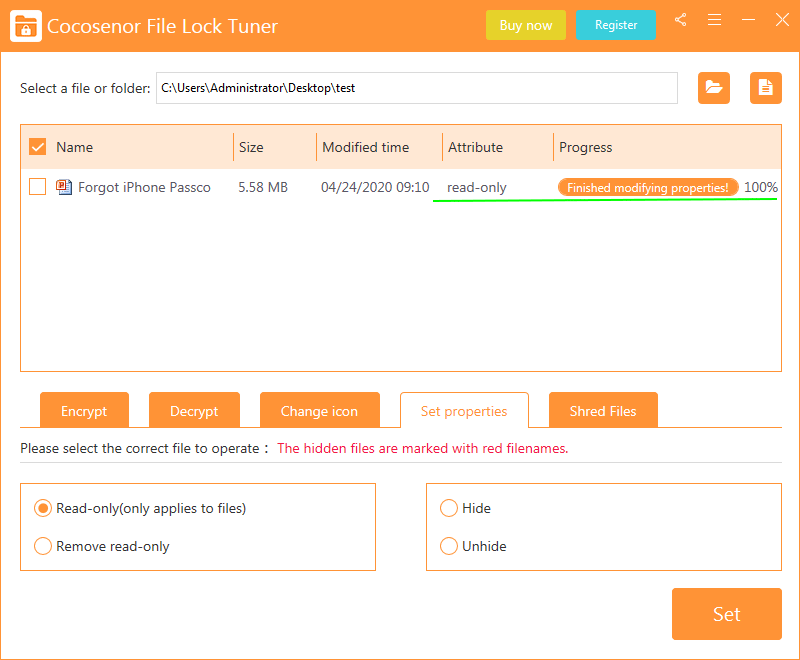
After that, others are restricted to modify your presentations. But they can still save the content to another file name and modify the content. If you want to attach high security to the PowerPoint presentation, you can encrypt it with password by using File Lock Tuner.
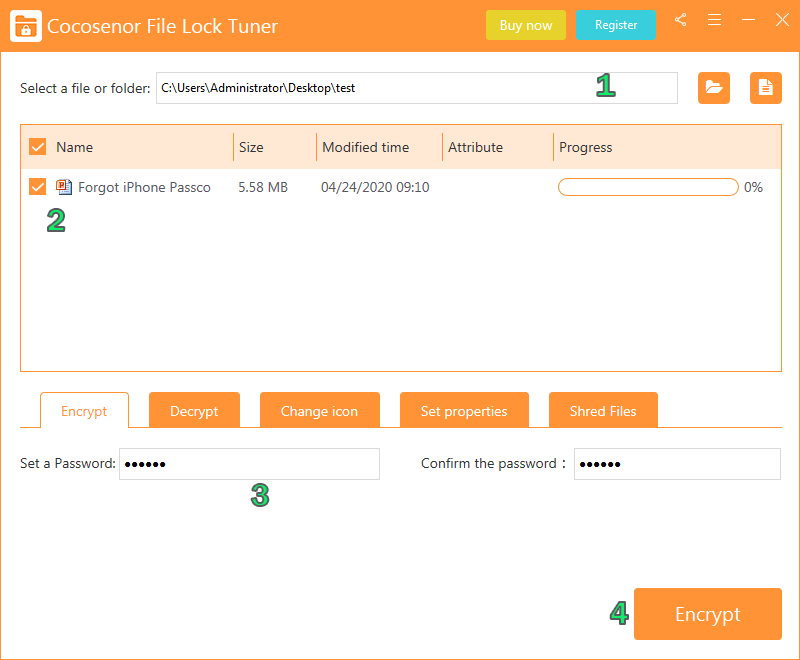
Related Articles
- How to make a Word document read only - Word 2013/2016
- How to Unlock or Remove Read-only Permission from PowerPoint Presentation
- Remove password protection from PowerPoint 2013, 2016
- How to Unlock Your PowerPoint Presentation When Forgot Password
Hot Articles
- Windows 10 Forgot Login Password Reset without disk or Microsoft account
- Windows 8 Forgot Password Reset Without Disk
- Windows 7 Administrator Password Reset without CD or Disk
- How to Unlock encrypted iPhone backup without password
- How to export contacts and text messages from iPhone or iTunes backup
- More Articles >>
- Windows Password Tuner
- Office Password Tuner
- PDF Password Tuner
- RAR Password Tuner
- iTunes Password Tuner
- More Products >>
You may also like
- 3 cases to disable read only mode in Excel 2010/2013/2016
- How to disable read only to enable editing in Word 2013/2016
- Free Online Office Excel/Word/PowerPoint
- Six Practical Tips to Help You Save Power for Your Laptop
- Create Word Doc, Excel Workbook, PPT, Free Online
- How to open password protected PDF file without password
- How to Open Password Protected PPT/PPTX File without Password?
- Two Ways to Create a Windows 10 Bootable USB Drive for Free
Cookie Settings
We use cookies for personalizing content and ads and providing social media features. Your usage information on our website will be used for social media, advertising, and traffic analytics, or shared with our partners. Clicking "Accept" means you agree to use our cookies .

- Download Center
- Cocosenor Store
- Excel Password Tuner
- Support Center

Copyright(C) 2013-2024 Cocosenor Studio All Rights Reserved.

IMAGES
VIDEO