
Introduction To Computers
Jan 01, 2020
1.65k likes | 7.37k Views
Introduction To Computers. Module Objectives:. Define Computers Identify Hardware Components Become proficient at using Windows Explore Software Explore Microsoft Word, Excel and Publisher Tour the Desktop Use the Start Menu Work with, and Close, Windows

Share Presentation
- personal computer
- computer displays output
- start programs 1 click

Presentation Transcript
Module Objectives: • Define Computers • Identify Hardware Components • Become proficient at using Windows • Explore Software • Explore Microsoft Word, Excel and Publisher • Tour the Desktop • Use the Start Menu • Work with, and Close, Windows • Start Applications and Accessing Resources
Defining the Computer: • A computer is an electronic device that controls information, or "data." • It has the ability to store, retrieve, and process data. • You can use a computer to type documents, send email, and surf the Internet. • You can also use it to handle spreadsheets, accounting, database management, presentations, games, and more.
Defining the Computer: • The computer can accept, process, store, and output data at high speeds according to programmed instructions • It is a group of pieces of hardware put together to get a job done faster.
Types of Computers : • Personal Computer (PC) • Mini-computer • Mainframe • Supercomputer (‘Monster’) • Laptop • Netbook
A computer consists of 2 parts: • Hardware • Software
A Personal Computer Screen Tower • Screen • Box, tower, etc. • motherboard • hard drive • floppy drive • CD-ROM/DVD • Keyboard and mouse • Peripherals Mouse Keyboard
Hardware Components of a computer: • A computer is primarily made of the Central Processing Unit (usually referred to as the computer), the monitor, the keyboard, and the mouse. • The computer processes input through input devices: • Mouse • Keyboard. • The computer displays output through output devices : • Color monitor and • Printer.
Software and your computer : • Application Software • General Purpose Software • Integrated Software • Custom Written (Tailor-Made)Software • Operating System • Types of Operating System • Functions of the operating system
Software • Programmes and applications that can be run on a computer system, e.g. word processing or database packages • Operating system • Program used to control computer, link between user and internal working of computer and programs • Windows vs. Mac vs. Linux
Input Devices - The Central Processing Unit (CPU) • The most important part is called the Central Processing Unit or CPU, is a box that includes many pieces. • These pieces, inside of the box, perform the jobs of the computer. • The jobs include joining all the other pieces of the computer together and performing calculations very (extremely) fast, faster than any human.
Uses of the Buttons, Sockets, and Slots on the computer • Power Button • CD-ROM (Compact Disk Read-Only Memory) Drive • DVD-ROM (Digital Versatile Disc Read-Only Memory) Drive • USB Port • Audio In/Audio Out Labelled Front of Computer Case
Uses of the Buttons, Sockets, and Slots on the computer Sample Computer Case • PS/2 Port • Ethernet Port • Audio In/Audio Out • VGA Port • USB Port Labelled Back View of Computer Case
Input Devices • Keyboard • Screen Pointing Devices • Mouse • Trackball • Pointing Stick • Touch Pad • Joystick • Light pen • Digitizing Tablet
Screen Pointing Devices
Scanning Devices: • Scanners • Barcode Readers • Magnetic Ink Character Recognition (MICR) • Optical Mark Readers (OMR)
Output Devices • Softcopy • Display Screens • Video graphics card • Output of sound • Hardcopy • Printers
Data Storage • Primary Storage • Random Access Memory (RAM) • Read Only Memory (ROM) • Units of Storage • Secondary Storage
Secondary Storage • Floppy Disks • Hard Disk • Zip Drives • Optical Disks • Flash Drive /Memory Stick
Uses of computers: - • Word Processing, Desktop publishing, Mathematical Calculations • Internet, Telecommunications, Digital video or audio composition • Computers in Medicine, Computers in Business, Planning and Scheduling • Weather analysis, Travel, Aeroplanes • Banks, ATM machines, Defence, Robotics • Sports, Gambling, Greeting Cards, Marriage, News • E-Learning, Examinations, Certificates, Classmates (alumni websites), Homework, • Washing Machines, Microwave Oven
Activity • Think about the activities you perform using a computer (email, online shopping, etc.). • Think about the items you use that operate using a computer • What controls the stoplights so you can drive to work? • How did the cashier scan and calculate your grocery items? • How does the department store manage their merchandise?
Turning on a Computer • To turn the computer on, find its power button and press it • Look at the computer's monitor.
Computer Mode • Determine what mode your computer is currently in • Putting your computer into a desired mode
Mouse • Pointing device that lets you point to objects on the screen • Point and click (tip of the arrow is the point) • Left and right buttons • Start programs - 1 click or 2 clicks • Highlight text (click and drag) • Practice makes perfect
Cursor Types • Arrow • Busy • Text • Double arrow • Hand
Using a Pointing Device New Perspectives on Microsoft Windows XP Tutorial 1
Using a Pointing Device • To properly use the mouse: • Using your right hand, place your thumb on the desk or table top on the left side of the mouse • Your index (pointer) finger should rest on the left button of the mouse. • Place your middle finger on the right button of the mouse. • Your ring finger and little finger should rest on the right side of the mouse. • The base of your wrist should rest on the mouse pad or desktop, for stability. • Left-handed computer users sometimes use their right hand to manoeuvre the mouse. However, if you're left-handed and want to use your left hand, the mouse buttons can be switched.
To properly use the mouse: • Click. Select an object on the screen by pressing the left mouse button down with your index finger and then release the button. • Drag an object on the screen by pressing and holding down the left mouse button with your index finger while moving the mouse. When the object is where you want it, release the button. • To double-click, rapidly press and release the left mouse button with your index finger. • To right-click, press and release the right mouse button with your middle finger.
Introduction to the Desktop • After you have started the computer, the area you are looking at is called the desktop. • The Microsoft Windows desktop is made of various parts. • From the upper left to the lower left side of the screen, there are small pictures or images called icons. • Each one is used to make the computer do something.
Elements of the Desktop
The Taskbar • In the bottom section of the screen, there is (or there may be) a long object. It is called the Taskbar: • On the left side of the taskbar, there is an object labelled Start or . • The appearance of this object depends on the type of Windows you are using but it plays the same role. • On the right side of Start, there is a wide area that is empty when the computer starts. • As you keep using the computer, this area would be filled with some objects
The Taskbar • On the far right corner, but you don’t need to click, just put your mouse over it. • If you want to keep the desktop & minimize the files, just click it.
Start button • Click on the Start button on left bottom corner. • The Start menu list will appear • If you hold your mouse over the program you will see a list of recently opened files used by that program on the right. • This also shows the location that file was saved to.
Windows Search • Instantly find anything on your computer. • Click on the Start button on left bottom corner. • Click into the Search programs and files area • Start typing in the dialog box.
The Library • Library (the new My Documents area & more) • Libraries are a new way to see your files. • In the library are your files that are located in folders in various locations. • The four Libraries are: • Documents, • Music, • Pictures and • Videos. • Click on the Library Icon found on your taskbar.
The Libraries area will appear as shown below:
Searching For Files • Start typing in the Search dialog box. • Files & emails will appear as you type the words into the Search programs and files dialog box.
Shutting Down Windows • You should always shut down Windows before you turn off your computer • The Log Off option on the Start menu logs you off of Windows but leaves the computer on • To shut down Windows: • Click the Start button • Click Turn Off Computer • Click the Turn Off button • Click on the Start button, then on Shut down. • When you click Shut down, your computer closes all open programs and • Shuts down your computer.
Shutting down your computer • After using the computer, you can exit from it • This is called shutting down the computer. • The steps may be different depending on your operating system. • Windows is very finicky about being shut down properly (do not just shut the power off) • Move your cursor to start button and click • Click on the radio button beside Shut down • Click on OK button • WAIT (Windows will go through an elaborate process of making sure all programs are shut down. You will then see a Windows screen and eventually a black screen with the words “It’s now safe to turn off your computer”)
Restarting your computer • To restart your computer: • Move your cursor to start button and click • Click on the radio button beside Shut down • click on Restart • Sometimes your computer will start doing funny things or your mouse will stop working • Try ALT + CTL + DELETE • If you see a program is not responding, you can try to highlight that program and press the “End Task” button. • If nothing happens try ALT + CTL + DELETE again. This will restart your computer
The Icon Representing a Window • An icon is a picture used to identify a program or another type of object on the computer.
Notice that the icons on the right side are big:
Right-click an empty area on the right side, position the mouse on View and click List or click Small Icons
Activity Using Icons: • Start the computer • To see some icons, on the Taskbar, click Start, position the mouse on (All) Programs • Notice that each program is represented by an icon. Notice also that all menu items that have an arrow use the same type of icon used on Accessories. • These are called Program Groups • Position the mouse on Accessories and click Windows Explorer. • On the left side of the window, click My Computer. Notice that it has a small icon on its left • On the main menu of the window, click View -> Icons or View -> Large Icons
Opening Programs • If on desktop as icon, double click on icon. If does not open press “Enter” key. • Move cursor to “Start” button on the taskbar and Click on it, • Move cursor to “All Programs”. • After menu on the right appears move cursor over to menu and up or down to required program. • Click the name of the program you want to start • Click on program “Microsoft Office Word”
Anatomy of a Window • A window is a rectangular area of the screen that contains a program, text, graphics, or data • Window controls: New Perspectives on Microsoft Windows XP Tutorial 1
Anatomy of a Window New Perspectives on Microsoft Windows XP Tutorial 1
Manipulating a Window • Located on the top right hand corner of the screen Enlarge Screen Minimize window Close Program
- More by User
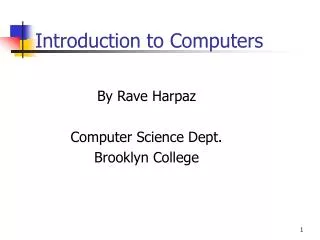

Introduction to Computers
Introduction to Computers. By Rave Harpaz Computer Science Dept. Brooklyn College. What Is A Computer?.
3.62k views • 28 slides

Lesson 3A Introduction to Computers Two Kinds of Monitors Cathode ray tube (CRT) Flat-panel display Monitor Categories Based on Color Display Monochrome: One color on a black background Grayscale: Shades of gray on a white or off-white background
600 views • 14 slides

Introduction to Computers. and How to Purchase Computers and Mobile Devices. What Is a Computer?. An electronic device, operating under the control of instructions stored in its own memory, that can: Accept data (input) Process the data according to specified rules (process)
548 views • 36 slides

Introduction to computers
Introduction to computers. Mrs. Doss. BIBLIOGRAPHY. All Information was taken from Microsoft Office 2011 For Mac Introductory by Shelly/Jones Cengage Learning ISBN: 13:978-1-435-46138-3 THIS POWERPOINT IS USED FOR EDUCATIONAL PURPOSES ONLY. What is a computer?.
485 views • 23 slides
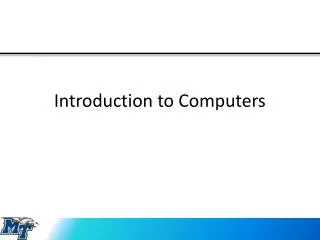
Introduction to Computers. Are Computers Important?. OF COURSE!. So What is a Computer?. A computer is an electronic device, operating under the control of instructions stored in its memory. What is a Computer?. Can be programmed Carries out a set of arithmetic or logical operators.
355 views • 19 slides
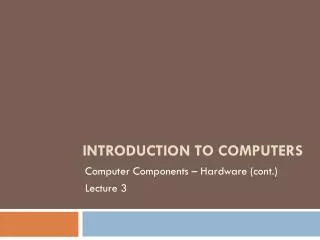
Introduction to Computers . Computer Components – Hardware (cont.) Lecture 3. Outline. Computer Components Hardware Components Central Processing Unit Input Units Output Units Memory Unit Storage Units. Computer Components. Computers have two main components: Hardware
489 views • 31 slides
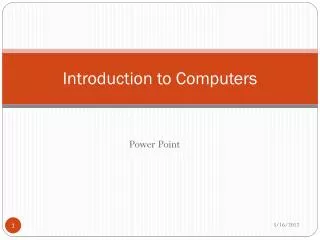
Introduction to Computers. Power Point. Tables. Table Selection. Applying a style to a table . Cell Shading & Effects. Table. Split Cells Merge Cells Delete row Delete Column Insert row Insert Column. Illustrations. Illustrations. Inserting pictures Inserting Clip Art
347 views • 20 slides

Introduction to Computers. Lecturer: Cheng, Yuan-Cheng. Outline. About Me Syllabus How to get my points Q&A Find Your TEAMEMBER Buy Textbook. About Me. PhD Student of TKU Computer Science of Information Engineering More than 4 years experience of TA
250 views • 8 slides

Introduction to Computers. and How to Purchase Computers and Mobile Devices. Objectives. Define the term computer and discuss the four basic computer operations: input, process, output, and storage Define data and information
631 views • 54 slides

Introduction to Computers. What is a computer?. An electronic device, operating under the control of instructions stored in its own memory unit, that can accept data, manipulate the data according to specified rules, produce information from the processing, and store the results for future use.
462 views • 29 slides
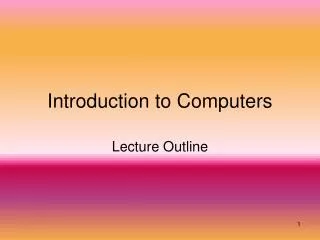
Introduction to Computers. Lecture Outline. Computer:. An electronic device Operates under the control of instructions (programs) stored in its memory Accepts information and instructions from a user (input) Manipulates the data according to specified rules (process)
700 views • 56 slides

Introduction to Computers. What Is A Computer?.
394 views • 29 slides

Section 4A. Introduction to Computers. Decimal Number System. Called base 10 because 10 symbols are available. Binary Number System. Computers function in base 2, or the binary number system, where there are only two values. Bit. A combination of binary digit
406 views • 26 slides

Introduction to Computers. Computer Applications. What is a Computer?. An electronic machine that can Receive data Process data Produce results Store the results for future use. Vocabulary. Data - a collection of raw unprocessed facts, figures and symbols
261 views • 15 slides
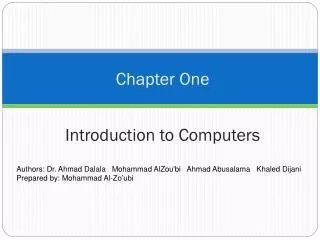
Introduction to Computers. Chapter One. Authors: Dr. Ahmad Dalala Mohammad AlZou'bi Ahmad Abusalama Khaled Dijani Prepared by: Mohammad Al-Zo’ubi. In This Chapter. General IT Concepts Computer Hardware Types of Software Information Networks The Use of Computer in our life.
464 views • 32 slides

TC2-Computer Literacy Mr. Sencer February 3, 2010. Introduction to Computers. A World of Computers. Computers have become an essential part of our daily lives. Computers are found at work, at home and at school. Computers come in all shapes and forms. A World of Computers.
653 views • 22 slides
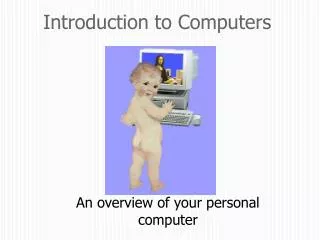
Introduction to Computers. An overview of your personal computer. FS104 Computer Applications. Office hours for Sharon Kaitner, M.Ed. are at 12 noon on Tuesdays, room 010. What makes up a computer?. Input devices Output devices Graphical User Interface (gui) Memory Storage. Input devices.
396 views • 26 slides

Introduction to Computers. Ms. Armour. Today’s Agenda . Define Computer Computer care Disk care Identify the main parts of a computer Terms to remember. What is a Computer?.
298 views • 24 slides

Introduction to computers. Excel. Excel 2007. Starting the Excel program. Active Cell. The Excel cell referencing system. Entering numbers and text. Summing a column of numbers. Entering a date. Entering a date (cont). Worksheets and Workbooks. Selection techniques. Selecting a cell.
313 views • 28 slides

Introduction to computers. Excel. CHARTS. Inserting a chart. Inserting a chart (cont). Chart title or labels. Changing the chart background color. Changing the chart background color (cont). Changing the chart background color (cont).
239 views • 22 slides

IMAGES
VIDEO