
The Michael Schwartz Library
- Michael Schwartz Library
- Ask A Librarian

Q. How do I number pages differently in the various sections of my thesis or dissertation?
- 18 General (hours, borrowing, employment, etc)
- 10 Remote Access to Library Resources & Services
- 12 Research
- 16 Technical Support
Answered By: Jeff Beuck Last Updated: Apr 03, 2020 Views: 1532204
See Also: How do I add page numbers in Microsoft Word?
To use different page numbering schemes in different sections of your Word document, there are two tricks: 1) you must include a "Section Break - Next page" between each section of your document where the numbering will change, and 2) you must "unlink" each section's footer from the one before it.
To start, temporarily turn on the viewing of hidden formatting symbols by clicking the "Show/Hide" symbol on the "Home" tab in the "Paragraph" box -- this will enable you to see the Section Breaks between sections of your document.

One of the required page numbering changes for your thesis or dissertation is that you need to use Roman numerals (e.g., "i, ii, iii") for your introductory sections (Abstract, Table of Contents), and then switch to Arabic numerals (e.g., "1, 2, 3") and begin the page numbering at "1" at the start of Chapter I of your main text.
If you do not already have a "Section Break" between these two sections of your document, you will need to add one. Place your cursor at the very end of the text in the first section (after your Table of Contents and any Lists of Tables and Figures), being careful NOT to place it in the footer where the page number is (if the text above becomes grayed out, you are in the footer – try clicking higher).

Add a "Section Break – Next Page" by selecting the "Page Layout" tab on the menu, clicking the arrow next to "Breaks", and selecting "Next Page" under Section Breaks.

After doing this, you should see a "Section Break (Next Page)" code inserted into your document. This tells Word that the next page begins a new section which may have a different header or footer.

Go down to the next page below the section break (in this example, the first page of Chapter I), and click on the page number in the Footer. If your cursor is in the Footer, you should see "Footer -Section [#]-" to the left, and "Same as Previous" on the right.

You should also see a new tab appear on the menu, labeled "Header & Footer Tools: Design". Select this. (Be careful not to confuse this with another tab labeled "Design" between the "Insert" and "Page Layout" tabs.) In the "Navigation" section of this tab, you will see a highlighted button labeled "Link to Previous" which tells Word to link the footer in this section to the previous section and to continue its page numbering scheme. Click the "Link to Previous" button to UNSELECT it.

After clicking this, the "Link to Previous" button should no longer be highlighted. The "Same as Previous" box to the right of your footer should also disappear.

Confirm your cursor is still next to the page number in the Footer, then go back to the Header & Footer Tools – Design tab on the menu, and in the "Header & Footer" section, select Page Number > Format Page Numbers.

The "Page Number Format" window will appear. Select the appropriate "Number format" for this section ("1, 2, 3," or "i, ii, iii", etc.), and tell Word whether to continue the page numbering from the previous section or to start at "1" or another number. In this example, we want Section 2 (which begins at Chapter I and contains the main text of our thesis or dissertation) to use Arabic numerals and to start numbering this section from page 1. Click "OK" to finish.

You will notice that the page numbering for the current section has now been corrected, and if you unlinked it properly from the previous sections, the numbering in those sections should remain as it was before.

Next, you will need to change the page number format to lower-case Roman numerals (i.e., "i, ii, iii, ...") for the section with your Abstract and Table of Contents. Click your cursor on the footer of your Abstract or Table of Contents page.

Open the "Format Page Numbers" window by going to the Header & Footer Tools – Design tab on the menu, and in the "Header & Footer" section, select Page Number > Format Page Numbers.
Next to "Number format", select the "i, ii, iii, ..." option for lower-case Roman numerals, then click "OK".

The page numbering for the section with your Abstract and Table of Contents should change to lower-case Roman numerals. As long as you correctly unlinked the following section from this one, the page numbering in the following section, the main body of your text, should remain Arabic numerals starting with 1.

You will also need to remove page numbers completely from the title page and other preliminary pages of your thesis or dissertation. To do this, you will use the same method as above, but delete the page numbers from the first section of your document.
Place your cursor at the very end of the last page which will not be numbered (probably your approval page, dedication, or acknowledgment), being careful NOT to place it in the footer where the page number is (if the text above becomes grayed out, you are in the footer – try clicking higher).

After doing this, you should see a "Section Break (Next Page)" code inserted into your document on the page before your Abstract.

Go down to the next page below the section break (in this example, the Abstract), and click on the page number in the Footer. If your cursor is in the Footer, you should see "Footer -Section [#]-" to the left, and "Same as Previous" on the right. Be sure you are not in Section 1 of your document.

On the main menu, select the "Header & Footer Tools: Design" tab, then in the "Navigation" section of this tab, click the "Link to Previous" button if it is highlighted to UNSELECT it and unlink this section from the section above. This will allow you to modify the page number in the first section without affecting this or subsequent sections.
Return to your Title Page (or any page in Section 1 which will not be numbered) and click on the page number in the footer. Click-and-drag your cursor over the page number to select it.

Click the "Delete" key on your keyboard to delete the page number from this section. As long as you removed the "Link to Previous" connection from the next section, you should the page number disappear from the first section, but remain in the following sections.

If your paper includes additional sections (for example, if your Approval Page was added as a separate section from your Title page), you may have to experiment with linking and unlinking sections from each other -- unlink a section if its page numbering will be different from the one before it, but link together any sections where the page numbering will continue from the one before it. It is generally a good idea to start with the last section of your document and work your way backwards.
When you are finished, don't forget that you can hide the formatting symbols to make it easier to view your text by turning off the "Show/Hide" symbol on the "Home" tab in the "Paragraph" box.

Footer Sections and page numbering can be very complex, especially if your document has multiple sections. If you need additional assistance getting your page numbering correct, contact Jeff Beuck at 216-523-7486 to set up an appointment.
- Share on Facebook
Was this helpful? Yes 0 No 0
Comments (378)
- Very helpful by Tashy on Nov 16, 2017
- Thank you so much!!! by Wraith on Feb 26, 2018
- Excellent and easy to follow instructions. Exactly what I needed. by Mira on Mar 12, 2018
- Thanks Sir So much. You are very kind to people. by Nur Alam on Apr 04, 2018
- Thank you so much! This was extremely helpful and a total time saver! by Brittany on Apr 10, 2018
- Thank you, it really is helpful by Sadia on Apr 29, 2018
- Wow impressive it was very helpful to me. Am glad with the informative words and direction. Shalom. by Josphine Gwehona on May 17, 2018
- EXTREMELY Helpful - Thank you so much. I learnt something too by TIM on May 25, 2018
- Interesting by Dawit Yosef on Jul 02, 2018
- Thank you, your article is very helpful http://glodoksafety.com by Andre Kurniawan on Aug 14, 2018
- it worked well for me..thank you sir.. by Kalya on Aug 18, 2018
- Useful for me. Thanks very much. by Kwesi on Aug 19, 2018
- This was of great help, thanks by Euny on Sep 12, 2018
- Very helpful, concise and comprehensive. Keeps it up Jeff! by Nawas on Sep 15, 2018
- Wow very informative and helpful. Thanks! by Uchy Masika on Sep 19, 2018
- You are so good, thank you by olanrewaju balogun on Oct 25, 2018
- super very helpful. I finally understood it. by Michael on Nov 22, 2018
- This has been very helpful. Thank you. by J on Nov 30, 2018
- Thank you so much for this, it is so helpful! by thankfulalmostmaster on Dec 04, 2018
- This post was a life saver. It was crunch time and I underestimated the pagination of my APA action research. "Hidden formatting symbol", "Section Break"? I NEVER would have thought to do those things. Thanks to you I submitted at 11:51 pm, lol, in the nick of time, lol. by KMo on Dec 13, 2018
- This really was the most useful ''how to'' on the topic - I really battled with the other sites. by Francois on Dec 28, 2018
- Very detail with clearly explained, simple and helpful by Dave T on Jan 06, 2019
- Very helpful.... by Reginescorner on Jan 08, 2019
- Thank you so much by Augustine on Jan 10, 2019
- EXCELLENT!!!!!!!!!!!!!!!! by Natasha on Jan 11, 2019
- Great tip. Thanks for adding. I had the same question for my thesis. by Manuel Duarte on Feb 08, 2019
- This was so helpful and clearly presented; I would have never figured it our otherwise - thank you!!! by Janice on Feb 26, 2019
- Great help 👍🏽👍🏽👍🏽 by Nge on Mar 01, 2019
- Spot on! Thanks! by Jonathan E on Mar 15, 2019
- awesome procedure. by Derick Musi on Mar 31, 2019
- Thank you! Saved me. by KK on Apr 01, 2019
- very helpful, thank you by silas on Apr 04, 2019
- Thank you for this elaborate explanation. Very helpful. by Prucy on Apr 18, 2019
- Brilliant! Got me a first ! by Bob on Apr 25, 2019
- noice by ye_boi on Apr 25, 2019
- very very helpful, thank you. by Lucy Jackson on Apr 28, 2019
- This was really helpful and straightforward. by Deeya on Apr 30, 2019
- Jeff Beuck is the Hero we deserve by anonymous on May 05, 2019
- Thank you from the University of Kansas! by Owen on May 14, 2019
- THANK YOU! your info help me a lot (",). by AURORA on May 15, 2019
- Exceptionally helpful - thank you! by Karin W on May 28, 2019
- Thanks! I watched a couple of youtube videos before seeing this and had been struggling with pages refusing to take any number at all. It's all useful, but the most satisfying statement here was "begin at the bottom". by Tracie Hall on Jun 04, 2019
- Life is saved! by Uki on Jun 05, 2019
- Useful by Naveed on Jun 08, 2019
- Very helpful indeed by Mwanakasale Muche on Jul 09, 2019
- So helpful! Thank you very much for the detailed tutorial. by Jes on Jul 17, 2019
- Very helpful by Shauri Mbugua on Jul 21, 2019
- Thank you very much. This is the best material I have ever read on this subject. The writer wrote in detail. by Abraham on Jul 26, 2019
- Thanks so much, very useful by Henlee on Jul 29, 2019
- Thank you Very helpful by Zayn on Aug 02, 2019
- Very very useful, i didnt have any idea to number different sections. by Rashid Mwatebela on Aug 07, 2019
- It resolve my querry.... really very helpful Great work👍 by Shikha on Aug 11, 2019
- very helpful and thank u😍 by madhushi on Aug 17, 2019
- Thanks,just got it. by Emmanuel on Aug 21, 2019
- Very helpful by Monseur on Aug 26, 2019
- I am so grateful for this important information. i have used it successfully insert preliminary pages in my report. I am so grateful. by Caroline N. Ateenyi on Aug 28, 2019
- Incredibly helpful. I looked at several different sites for an answer to this, and none of them mentioned the section break (I thought page break did this for me). Thank you for explicitly detailing every step. by Jeremy on Sep 07, 2019
- This was amazingly helpful and straight to the point. Other people have made fifteen minute long videos to explain what this post does in a quick five minute read. Thank you kindly for putting this online! by Kate F. on Sep 07, 2019
- Very helpful indeed by JOJO on Nov 04, 2019
- Very very helpful by Mbogora Malima on Nov 07, 2019
- A detailed step by step explanation. Thank you. by Kavitha Gopalakrishnan on Nov 11, 2019
- Very helpful find it hard to change page number by section but after i've seen this info its way more easier by now by Omni.shade on Nov 26, 2019
- it was very useful. by Esther on Dec 06, 2019
- Thank you ...really clear instructions saved me a lot of time. by Rich on Dec 14, 2019
- Thank you very much. Very helpful! by Dusan on Dec 16, 2019
- Super helpful, thanks. by PhD Student on Jan 24, 2020
- Very helpful, sorted out such a frustrating problem I couldn't work out. by Labeeb on Feb 10, 2020
- Thank you so much. This material was much more helpful than YouTube videos. Very detailed. God bless the writer. Totally time saving. by Judith on Mar 09, 2020
- Very helpful article indeed. This has solved a very important for my articles. Many thanks! by Jamil Ahmed on Mar 21, 2020
- This is very helpful. Thank you so much!! by Glen Parry on Mar 27, 2020
- Was very helpful. Thank you. by Hunja Amos on Apr 16, 2020
- Excellent description, it worked for me. Thank you !!! by Akshay on Apr 20, 2020
- Your information saved me some embarrassment. It works like a " where there is no doctor" strategy. I gratefully appreciate you. by DAMIAN BAKYENGA on Apr 26, 2020
- Very helpful, thank you! by Tugce on Apr 30, 2020
- Thank you SO MUCH for this easy-to-follow tutorial. You made my day! by Don, Graduate Student, CSUN on May 02, 2020
- This is very helpful and thank you a million. by Tafirenyika Gwenzi on May 12, 2020
- Thank You!! This was Helpful!!! by Kehinde Miracle Alabi on May 18, 2020
- So clear and helpful🧡 by Wel on May 25, 2020
- Very helpful indeed! by Havelinus Shemuketa on Jun 06, 2020
- These instructions were excellent - very clear and detailed - user friendly. I had viewed some videos here on Google and they were not as clear as these instructions. Thank you!! by Sharon W. on Jun 06, 2020
- Wow, unbelievable by Tito Titus on Jun 07, 2020
- very helpful. thank you very much by verah Tena on Jun 12, 2020
- This really helped me by Berto on Jun 12, 2020
- THANK YOU!! Very clear and helpful directions!! Thank you! by PhD Student on Jun 15, 2020
- Very Helpful. Thank you so much by Amanuel Zinare on Jun 17, 2020
- Does anyone know how to do this with page numbers in the main body of the document rather than the header/footer? by John on Jun 19, 2020
- Many thanks by Melosum on Jun 21, 2020
- Extremely helpful!!! by Esther on Jun 23, 2020
- Thank you so much for this. Very helpful for my dissertation. by Amelia on Jun 25, 2020
- Thank you so much by hadi on Jun 28, 2020
- Thanks a lot for evrything this saved me by Sasikafsal on Jul 03, 2020
- This was really helpful. Exactly what I needed. Thank you. 👍 by PAP on Jul 03, 2020
- This was very helpful. Thank you so much for providing such a detailed description. by Zainab on Jul 07, 2020
- Very useful. Thank you. by Issah on Jul 16, 2020
- Thank you so much....i have really been battling with numbering pages....your guide made it very smooth.. by Eben on Jul 16, 2020
- Great work. This is the best guide for inserting page numbers on thesis. Great relief for me. Thanks a lot. by abdul quddus on Jul 19, 2020
- Thanks alot by Yasser on Jul 24, 2020
- Easier to follow and so helpful. Thank you by Hawa on Jul 29, 2020
- Very clear and concise. It works exactly as explained. Many thanks indeed. by Adhiambo on Aug 06, 2020
- Very helpful! by Erin on Aug 07, 2020
- Wow, that was lovely. Thanks so much for the help by Emmanuel Macnelly on Aug 10, 2020
- Great resource and simple to understand by Valentine on Aug 20, 2020
- Thank you so much. very helpful by Ay on Aug 20, 2020
- What a wonderful piece, very easy to follow tutorial. Thanks alot. It is something I had failed to learn but now, I am good to go🙂 by Shalom. on Aug 21, 2020
- Wow!! This was super helpful.. I owe you a lot!! Wow!! Super easy to follow!! I never knew this before today.. Many many many thanks.. You're a life saver!! by Bileme Miller on Aug 25, 2020
- Thanks so much for dis, its really helpful 😍 Ave gone through a lot of troubles only to find dis here by Abby on Aug 28, 2020
- Thank you very much, this is so helpful by MoyinOlúwa on Aug 31, 2020
- wow, thanks so much. you can also tell us how to remove the empty pages that show up after the page break. Thanks by DCT on Aug 31, 2020
- Thanks for the remarkable advice and the step by step made it easy for me. by Lynette Wyatt on Sep 01, 2020
- Thank you so much! by Dene on Sep 04, 2020
- This was very very helpful by Ratakane Baptista Maime on Sep 07, 2020
- Wonderful step-by-step detailed explanation!! Wonderful and very helpful indeed!! by Rajsekhar Choudhury on Sep 07, 2020
- This my guy just saved me. Thank you by Andy on Sep 09, 2020
- This is so helpful... Many thanks! by Dieudonne on Sep 10, 2020
- Extremely helpful, many thanks! by Enesi on Sep 22, 2020
- Very easy to follow. Excellent work, thank you very much. by Vimbie on Sep 23, 2020
- This is absolutely educational, thank you so much by Ahadyson on Sep 25, 2020
- thank you so much.it has been very helpful by joan on Oct 02, 2020
- Bery helpful thanks by Kanjau on Oct 05, 2020
- Excellent Explanation by Jayanarasimha on Oct 07, 2020
- Very useful and clear explanation. It was very helpful. Thanks a lot by NJoshi on Oct 08, 2020
- thanks by blabla on Oct 09, 2020
- very helpful, thank you by Celestina Chinenye on Oct 09, 2020
- Thanks for the help, I'm very grateful. by Josephine on Oct 15, 2020
- Thank you so much! You are good in teaching! by Fanta on Oct 15, 2020
- Thankyou. Very nice. by Abd.k on Oct 17, 2020
- This was actually the MOST useful explanation I found on google. Thank you so much, you really deserve an award. by B on Oct 19, 2020
- Aww..it was really helpful. Thank you so much! by Nishinki on Oct 27, 2020
- You are blessed in simplifying things. Great! keep at it by Dtk on Nov 01, 2020
- Thank you so much for your help. I have been thinking of how to do this. by Dr Shamsuddeen Yusuf on Nov 04, 2020
- This is amazing. It worked perfectly. Thanks alot. by Majale_Jr on Nov 04, 2020
- Thanks a lot, really helped a lot. by AbdulWaahid on Nov 09, 2020
- Very very helpful...Thank you so much!!!! by Lucy.K on Nov 13, 2020
- Absolute legend, I spent hours onto microsoft helpdesk at the end of my dissertation to get this fixed. Completely forgot how to do it again for my next dissertation and this page had me sorted in 5 minutes. You are an total lifesaver, thank you!!! by James on Nov 14, 2020
- This was very helpful. Thank you very much. by Tony on Nov 16, 2020
- Wow.... This was really helpful......... Thanks a lot by Boo on Nov 16, 2020
- AMAZIIIIIIIIIIIIIIIING!! Very helpful, many thanks. by Wambui on Nov 18, 2020
- Oh my gosh - it worked! by SJCD on Nov 18, 2020
- It is best info thank you I have aquestion how to insert page number without the first three document page by nigus on Nov 18, 2020
- this was very helpful. thank you so much by Zakaa Zuamo Zechariah on Nov 19, 2020
- Exactly what I wanted. Thank you. by Sokiri Richard on Nov 22, 2020
- Thanks so much! This was extremely helpful! by Yembu on Nov 24, 2020
- This is the best explanation for inserting page numbers. Thanks for a lot for this. by Furqan on Nov 30, 2020
- Thank you very much. this has really helped me. by Mary Chioma on Dec 06, 2020
- Very helpful! Thank you so much! by Dhea on Dec 08, 2020
- Thank you, this was really helpful and easy to understand! by Christina on Dec 08, 2020
- This is on point and super helpful, and exactly what I needed. Thank you. by NB on Dec 23, 2020
- Thank you that was helpful by KellyMuchenje on Dec 30, 2020
- Very helpful. Thx by Aidah on Jan 02, 2021
- This information is fantastic and helpful✔ by https://delightedgloryservices.com.ng on Jan 05, 2021
- MANY MANY THANKS. THIS IS 100% ACCURATE AND VERY USEFUL. THANK YOU SO SO MUCH by God's grace on Jan 07, 2021
- This is very helpful...thanks a ton by Kenpaul on Jan 08, 2021
- been searching for a way to do this, and yours explanation was the one that really help me, thank you! by bel on Jan 11, 2021
- Many thanks. This is a very good guide! by Joe on Jan 11, 2021
- Very helpfull, thanks a lot. by cyrus on Jan 12, 2021
- Very helpful. At a glance I got scared when I saw its length, but this was resolved by including illustrations. They were quite useful. Thanks so much. by Emmanuel 12/01/2021 on Jan 12, 2021
- thank you, super helpful!! by aiyana on Jan 17, 2021
- Thank you very much! This helped a lot by Ibrahim on Jan 17, 2021
- Am greatful by Muhammad on Jan 18, 2021
- Thank you so much for this simple and clear explanation. by Jihene on Jan 19, 2021
- This was really helpful. It was by far the most useful bit of information I've found online. Thank you by Corey on Jan 23, 2021
- Very helpful. Thank you. by TRams on Jan 25, 2021
- I felt the need to write this message and thank you for your perfect explanation! I was struggling with numbering every section differently until I found this article of yours! thank you and God bless you! by Andrea on Jan 31, 2021
- thank you so much it was boring for me before i get this guidance keep it up for other difficulty also by betelhem on Jan 31, 2021
- Wonderful.Easy to follow.Thank you. by Esperanza Lizz on Feb 03, 2021
- This is so well explained. Thank you by Janet on Feb 07, 2021
- Thank you! ^_^ by Pranjal on Feb 07, 2021
- Thank you, than you, thank you!! I finally did it! Why did MS make this so convoluted? by GM on Feb 09, 2021
- Thanks for this explicit presentation of knowledge . It was apt and accurate. I deeply appreciate your time by Nsikak CICERO on Feb 15, 2021
- Thanks a lot for the guidance. It helped me a lot. by Sudeepa on Feb 17, 2021
- Extremely helpful, thank you so much! by Rasha on Feb 21, 2021
- This is really helpful by Abiodun on Feb 25, 2021
- At 1:00am, these instructions were a relief. Thank you! by Brandy on Feb 28, 2021
- Excellent service, am thankful by James Gachau on Mar 01, 2021
- Thanks, much better than microsoft help! by Bioprocess engineer on Mar 05, 2021
- Thanks a million! This was very helpful! by Esther on Mar 08, 2021
- Very systematic, informative and to the point steps. Thank you by Doris on Mar 09, 2021
- Very helpful thank you by Edgar on Mar 22, 2021
- The Guide is very beneficial. Thank you so much by Gideon Biwott on Mar 22, 2021
- Thanks. Very helpful indeed by Felix Wanjala on Mar 23, 2021
- Excellent ! This article helped me paginate my dissertation as expected. Thank you very much by Latha on Mar 24, 2021
- really helpful, totally a good guide by jann on Mar 25, 2021
- Excellent explanation, thank you! by Dionne on Mar 25, 2021
- Thanks a lot sir, this is cool, it helped me a lot by Sir Richard on Mar 30, 2021
- very helpful and easy to understand, thank you sir! by FASYA on Apr 02, 2021
- Just want to thank the person, who explained this so well! This is how it must be done, highly appreciated, thanks again! by Ilja on Apr 06, 2021
- Very helpful. Thank you! by Tobi on Apr 07, 2021
- You're a godsend, dont know why this isnt easier to do on word but I'm very happy that you uploaded this guide. My thesis is saved! by Josh Herrera on Apr 07, 2021
- Thank you so much ,it is very helpful by Suji on Apr 10, 2021
- Thank you very much. Was very stuck and I got it now by Yola on Apr 13, 2021
- Very useful information indeed. Thank you so much! by Anthony on Apr 15, 2021
- Thank you very much. Quite helpful, had been looking through YouTube videos, and something was still not showing on my word document, but your steps solved the problem. :) by Taflex on Apr 15, 2021
- Very useful. Thank you so much. by BangTanS on Apr 17, 2021
- wow, have been struggling with this for now, finally got help on my own pace, this is very helpful, thank you so much by ken on Apr 26, 2021
- This is really helpful. Thank you so much. by Swapnika on Apr 27, 2021
- Thank you so so much the data is so so helping by Mugizi Gilverse and Mugizi Ronnet on May 01, 2021
- well explained thank you! by RASH on May 05, 2021
- Thank you so much! by Just J on May 08, 2021
- Excellent by Balendran Nanthini on May 09, 2021
- On point. Well explained and easy to follow.Am impressed.🤗🤗🤗 by Proc on May 09, 2021
- This was very simple and easily understandable.I was amazed and respect your profession. by Aregawi on May 10, 2021
- Very simple and easy to follow! Thank you. by Yash on May 10, 2021
- Thank you so much! This was so easy to follow! by J Lee on May 13, 2021
- This is very helpful because of the detailed explanation. Thank you so much by Thank you so much on May 20, 2021
- Thank you so much. It has helped me by Naume on May 21, 2021
- Very helpful and very well done, congratulations and thank you for your help. by Cesare on May 29, 2021
- Thank you, that was vey helpful. by Rose P on Jun 02, 2021
- Very Very Helpful Cudos by Dipesh Bista on Jun 09, 2021
- Amazing by Sagar on Jun 09, 2021
- Bro.. om’gosh dude, this is amazing... I would legit pay someone 500$ to figure this out for me, but your website was free...yo how can I show my support, no cap, this is amazing.. by Bk on Jun 10, 2021
- Thank you so much for this! Very helpful and easy to follow - appreciate it! by MMason on Jun 15, 2021
- Thank you very much for these helpful tips and easily understandable. by Mathias Mahenge on Jun 26, 2021
- Woooow brilliante xplanation, you really helped by Fafie on Jun 27, 2021
- Whooohoo thank you so much for clear cut explanation saved almost a 6 hours by Ashok on Jul 01, 2021
- It has always been helpful to use this! by Alim on Jul 01, 2021
- This was completely Helpful by Kingsley on Jul 02, 2021
- Thank you!! super concise instructions!! :)) big thanks by d on Jul 04, 2021
- Wow! It was very helpful, God bless you for the wonderful explanations and easy guidance of yours by Lembao on Jul 05, 2021
- Perfect explanation by June on Jul 07, 2021
- Very helpful. Thanks by Smartoskylalasky on Jul 11, 2021
- Excellent and easy to follow instructions. Exactly what I needed. by Ahmad Hussain on Jul 13, 2021
- Wow!! Brilliant guide. This is really helpful by Racheal on Jul 19, 2021
- helpful thank you by Justin on Jul 20, 2021
- Thank you so much Mr Beuck for your excellent explanation / illustration, it’s so clear and helpful. It’s also heart-warming to see the many comments of gratitude (and relief!) above; you’ve helped so many people! Thank you! :) by Sinead on Jul 31, 2021
- very helpful.thank you by julia muteyo on Aug 08, 2021
- It was very helpful thank you by Ivy on Aug 23, 2021
- Thank you very much! Very detailed and helpful with screenshots. by Sasha on Aug 23, 2021
- Awesome👍👍 Your instructions are clear and precise, showing unparallel clarity! Thank you so much! by Manouri on Aug 25, 2021
- Very useful and easy to follow the steps! by Mo on Aug 25, 2021
- Thanks a million. This was highly helpful. by Mashazi Mahoto on Aug 30, 2021
- This is a MUST SAVE page!! I come back here every time I need to format my document. You are a life saver! Thank you! by Zoe on Sep 10, 2021
- Thanks by Caleb Onyango on Sep 12, 2021
- Thank you, this is very helpful and simple to follow. by Abdislam Rhebi on Sep 18, 2021
- Thank you so much so helpful by Beauty on Sep 18, 2021
- Thanks a lot! Helped a lot. Quick, easy and to the point explanation. :-) by Pragya on Sep 20, 2021
- Thank very much. Easy to understand by Nana Kwame on Sep 23, 2021
- The best guidance ever!!!!! by Godfridah on Sep 30, 2021
- Practical step-by-step guidance. This is easy to follow and simply can't forget by NICHOLAS GWENGI on Oct 04, 2021
- This was so explicit and clear. Thank you so much! by Manisha on Oct 08, 2021
- You have absolutely made my work easy by RICHK on Oct 10, 2021
- So helpful. Thank you. by Jade on Oct 11, 2021
- Thank you so much for the clear instructions! It was really helpful. by Nirmal HETTIARACHCHI on Oct 13, 2021
- Very easy and straightforward Thank you by Luke on Oct 13, 2021
- Very helpful thank you so much by Sabelo on Oct 16, 2021
- whao! thanks greatly.... it was straight and easy to grasp by geoeffy on Oct 21, 2021
- Used this for my undergrad thesis, still used it for my postgrad paper. So helpful, thank you. by Wambui on Oct 23, 2021
- Thank you very much. That was awesome. Really helpful by Phd Candidate on Nov 10, 2021
- Am grateful you are my mentor thank you so much may God Bless you for me by Calvince Juma on Nov 19, 2021
- Excellent, thank you so much! by Cristiana on Nov 21, 2021
- very helpful. thank you so much by Faith Ashley on Nov 26, 2021
- That was perfect. I have been writing reports for school for a couple years and this is by far the best explanation and demonstrations I have come across! Thank you!!! by Benjamin on Nov 27, 2021
- Simple and straight forward quick steps, totally helpful by Esther on Nov 29, 2021
- FANTASTIC, thorough, clear, and detailed instructions!! I am so grateful for this super helpful guidance during the horrendous last stages of dissertation defense! I hope the human that wrote this knows how much they are appreciated by stressed graduate students! by Brielle on Dec 03, 2021
- Very much helpful. Many thanks!! by Abebe on Dec 06, 2021
- Thank you so much. This was so helpful. by Faves on Dec 08, 2021
- thank you. it is very helpful. by Abdul Rehman on Dec 09, 2021
- Thank you so much. This was very helpful and easy to follow! by Chinedu Anyaji on Dec 21, 2021
- Very insightful. I've appreciated it. by Makuei Ghai Makuei on Dec 23, 2021
- The guide is perfect. I was almost resorting to go and ask at some business centre and low and behold I found this!! Thank you very much by Casserdy Magaya on Dec 31, 2021
- I liked the way it is "explained" in detail. I was able to understand. Thank you very much! by Vida Nunez on Jan 03, 2022
- Like everyone else in the comments, I would just like to say thank you for this saving grace of a post. So helpful and the visuals really made it so easy to use. by hanseoulo on Jan 03, 2022
- Very excellent,; precise and concise by Aliyu idris KANKARA on Jan 04, 2022
- Very helpful, thank you! by gshoffma on Jan 06, 2022
- The help topics on Microsoft website are useless. After struggling there I fortunately found this page. Thank you very much. by Firas on Jan 17, 2022
- Its so easy to use and very helpful. i doing it will easy after reading the comment..keep it up... by Mukoya Edward Rumeta on Jan 27, 2022
- Thank you very much Sir ,much appreciated this has been very very useful to me by Gimses on Feb 09, 2022
- Very wonderful how-to and appreciate the screenshots throughout. Helpful, succinct, excellent work by the librarians at CSU Ohio. I think I'll consider sending my son to this university as I can see they really care about solving problems and adding value to society. by Hugh Janus on Feb 09, 2022
- Correct and direct explanation. Thanks so much by Alexander Talam on Feb 15, 2022
- Amazing!! Thank you so much! by Angie on Feb 17, 2022
- Are you kidding. This was AWESOME!! I was doing all the right things for 4 days; but here, we completed this in literally less than 20 minutes. So cool, keep this website going, Thanks Ben!! by Pam on Feb 17, 2022
- Great Minds!!! Thank you very very helpful by Esther on Mar 10, 2022
- This is great help, exactly what I was looking for. Thanks a lot. Really appreciated. by Umar on Mar 12, 2022
- Thank you!! Wonderfully helpful!! by Andi on Mar 15, 2022
- Internet is undefeated because of people like you. Thanks a lot! by Arun on Mar 20, 2022
- Easy to follow, explained in a lucid manner. Was very helpful. by Ivin Tomy on Mar 23, 2022
- This was SOOOO darn helpful! Whew! by Kels on Mar 24, 2022
- Thank you! by Paul on Mar 27, 2022
- I hate numbering word pages but this is THE BEST and MOST HELPFUL guide ever!! by Melissa on Mar 27, 2022
- Thank you for the guide, super easy to follow and very helpful. by Minky Masombuka on Apr 10, 2022
- Very helpful, thanks indeed by Joel Oraku on Apr 13, 2022
- very very helpful and interesting . thank you very much by zubieda on Apr 23, 2022
- thanks ,very helpful. by Modester on Apr 26, 2022
- Thanks,this was helpful by Metuge on Apr 26, 2022
- Very helpful!! by Gladness on May 07, 2022
- OMG THE MOST HELPFUL POST. Thank you SO MUCH!! I have never seen a better tutorial.🤩🤩🤩 by Katerina on May 10, 2022
- Excellent really clear and so helpful.. Thanks by Queen Bee on May 13, 2022
- Thank you.. this was very helpful by F Abujalala on May 13, 2022
- Very helpful! Thanks! by MS on May 15, 2022
- Very explicit. Good by Divine on May 17, 2022
- You are the best. You just saved us from days of a headache around this pagination. Well explained with images. I salute you and your team. Thumbs up. by Ola on May 26, 2022
- Very helpful. Thanks a lot! by Beatrice on May 30, 2022
- Thank you soo much! Very useful. Clear and easy guidance by Chaminie on Jun 08, 2022
- Very helpful indeed. Easy to follow and understand by Wilson Maiyo on Jun 11, 2022
- You're the man Jeff by LeBron on Jun 23, 2022
- I love the simplification of this, very easy to understand. by Azenda Cephas Dajo on Jun 27, 2022
- I highly appreciate your sincere help by Bildad on Jun 29, 2022
- Exactly what i wanted and to the point without wasting much of the readers time. I salute you sir. by Steve on Jun 29, 2022
- This was incredibly helpful! I was so confused until I came across this, thank you so much!! by McKenna O'Shea on Jul 06, 2022
- Fantastic and detailed procedure this is. Keep it up! by Xquort on Jul 07, 2022
- Perfect explanation. Thanks very much for this. by Sylvain Mbuta on Jul 11, 2022
- This was helpful and easy to follow,thank you by Bree Hildah on Jul 12, 2022
- Can we also change the total number of pages? I tried using this and it does restart the page number but the total number of pages do not change. by Mayur on Jul 13, 2022
- You have been super helpful, thank you. by Chichi on Jul 13, 2022
- Thank you! It is really helpful by Andinet on Jul 17, 2022
- Very useful. Thanks by OLAOSEBIKAN on Jul 21, 2022
- Extremely useful, easy to follow. by KANDASWAMY CHENNIMALAI on Jul 22, 2022
- Thank you. Very helpful by Ife on Jul 24, 2022
- much appreciation. the step by step procedure was very helpful. by IAN ARABU on Aug 30, 2022
- thank you.easy to follow by chamunoorwa matanhike on Aug 30, 2022
- Thanks a lot it was very helpful by Amabel on Sep 05, 2022
- I am extremely grateful by Kwabena Agyare on Sep 07, 2022
- Thank you so much. it is conducive. by fatima tayyab on Sep 15, 2022
- Thank you so much, this is the most helpful explanation, i have received on this subject. Excellent job. by Law on Sep 15, 2022
- OMG amazing, thank you thank you!!! by Mariana on Sep 19, 2022
- It was really helpful. Thank you very much indeed. by Adeteju Adeniran on Oct 03, 2022
- This was very helpful. Thanks. by Stephen on Oct 10, 2022
- A very detailed response to the problem. Thank you so much for giving a procedure that is easy to follow by Gummadivalli Shiva Kumar on Oct 12, 2022
- it was very helpful and its very easy to follow because you have used very easy words to explain. Thank u sooo much (JazakAllah u Khaiira) by Osama Shabir on Oct 14, 2022
- very helpful!! Thank you. by Monsurat Raimi on Oct 20, 2022
- If I were to meet I'll give you a kiss, this really helped alot by Ahmad Nalado on Nov 06, 2022
- Thank you very much. Pretty easy steps to follow. by Nandila on Nov 06, 2022
- Thanks, it's very helpful by Adebayo R.O on Nov 12, 2022
- very helpful, thanks by Simiyu Omuriti on Nov 15, 2022
- Was very helpful, thank you very much by Eddy_Yang on Nov 19, 2022
- This was very very helpful. It was indeed very easy to follow. thank you so much for uploading this by Taiwo on Nov 22, 2022
- Easy steps to follow toward the target. A lot of thanks to you. Now nimeelewa ahsante kwa maelezo mazuri😇👏🤝🏼 by Fadhili on Nov 30, 2022
- I followed the instructions exactly as they are laid down, and voila, I got the page numbering right! by Cherry on Nov 30, 2022
- People like you make it possible to do everything in word and avoid latex. Cant thank you enough by Pranav on Dec 01, 2022
- Such a life safer!! by Flashy on Dec 07, 2022
- Thankyou. Jah Bless ! by Kalidou on Dec 16, 2022
- Very useful document ! by Cyprien on Dec 17, 2022
- One word, THANKS 😊 by Masher on Dec 18, 2022
- Thank you very much. Pretty easy steps to follow. google games by Smith on Dec 24, 2022
- Thank you so much for your help by Mshelia on Jan 05, 2023
- This is the most elaborate and clear help in page formatting I have ever received. Thank you. by Yunia on Jan 07, 2023
- Thanks, got to understand section break for different page number by Rashil Maharjan on Jan 08, 2023
- Very useful. Thank you! by Sara on Jan 10, 2023
- It is very interesting and helpful by Mohammed A on Jan 14, 2023
- Thank you very much.... Problem solved by Ian Yohane on Jan 18, 2023
- Very helpful. Thank you for the effort by Success on Jan 24, 2023
- thank you by kiya fikadu on Jan 26, 2023
- wao your illutrations makes the work so easy to follow. by ziizozi on Jan 30, 2023
- Very clearly expressed and helpful. Thank you! by Roland on Feb 09, 2023
- This was of great help to me today, thank you soo much. by Sevu Mueni on Mar 05, 2023
- I give it a 5 star, perfectly explained and elaborated!! thank you.... by cornelius Kiprotich on Mar 07, 2023
- This was well illustrated and clearly elaborated. Thank you, you have really saved my time. by RBI on Mar 17, 2023
- This was such a helpful and concise mind refresher thank you very. I am even more grateful that I could send my gratitude. So much better than listening to a whole 5 min YouTube video. Though also helpful. by Nomonde Foli on Mar 19, 2023
- Thank you so much. I struggled with this numbering on my previous degree, now I know. I am already applying the knowledge gained on my current thesis. Many thanks indeed! by Edmore on Mar 30, 2023
- it is very supportive and interesting ! by Andualem on Apr 01, 2023
- thank you by onyango on Apr 03, 2023
- Wow, this is exactly what I needed to number the pages of my dissertation. Amazingly clear instructions, thank you so much! by Jac on Apr 12, 2023
- Thank You Very Much😊 by Hardik on Apr 19, 2023
- Wow, I followed step by step and made it👍👍 Thanks for this information by Sseguya on Apr 21, 2023
- To the person who created this how-to guide, THANK YOU. This was perfect in every way. Thank you so much for making this available to us all. by supermegstar on Apr 23, 2023
- This is great for section numbering, for which I've added to the bottom of the page. Now, is it possible to add an overall document page number to the top of the page? Essentially, have two different page numbering systems in the same document. by Abbi on Apr 26, 2023
- Super helpful and saved so much time troubleshooting! I went through every step exactly and was able to finally get it! by Haley Cari on May 12, 2023
- Amazingly well explained...You have saved me a great amount of time dealing with page numbers writting my thesis... Thank you! by MS on May 14, 2023
- it is indeed helpful to me. I was about to pay for it to be done for me. I was reluctant to give out my work to an external person to avoid data misplacement. Thank you a million. by Adeduntan on May 20, 2023
- Thanks a lot. Best concise guide! by Stan on May 27, 2023
- Finally, with these instructions, I did it. Thanks by Bernice-kay on May 28, 2023
- Very helpful info! I'm grateful by Praise on May 31, 2023
- Thanks so much. I spent my time watching a YouTube but it did not work. Just two clicks and it's done. Thanks again by VANEN on Jun 06, 2023
- Amazing!! Thanks Jeff Beuck, this is very helpful. by Sine on Jun 07, 2023
- thank you so much by Lillian on Jun 11, 2023
- Starting a new format of paging after the preface was daunting. I tried for a long time to have it done until after got How to do pages differently in the previous section on Ask library. by Loding Joseph on Jun 12, 2023
- Thank you so much for this! It was easy to follow and exactly what I needed 😍 by Kate on Jun 13, 2023
- This is very good article. I followed the steps and succeeded 100% Thank you very much by Nakudo on Jun 18, 2023
- Just awesome writing. Its essential for all researches. by Khanom Popy on Jun 19, 2023
- Thank you very much! This was of such tremendous help while formatting my dissertation. by ts on Jun 26, 2023
- Thank you so much, you saved my life with this write-up... by Nosa on Jun 28, 2023
- very helpful thankyou so much by Mrs G on Jun 29, 2023
- Thank you so much for your online lessen. It is very easy to understand the way you presented. I used it at the time when I badly needed it. Nice and supportive material. by Eyob Getachew on Jul 02, 2023
- its working thank you very much. by aizak on Jul 04, 2023
- You, my man, are a lifesaver. Thank you so much for this. I needed this like yesterday and all other tutorials are just not working for me for some reason. Thank you and I hope you have a nice day or night wherever you are in the world. by Cw on Jul 11, 2023
- Thank you 😊, was a relief indeed. Perfect and comprehensive instructions. by Nana Akomea on Jul 29, 2023
- This was really helpful. Thank you so much by Divine Yancho on Aug 02, 2023
- This saves me from materials I've searched for decates. I really appreciate. by Mohammed Amin on Aug 12, 2023
- Thank you so much for the valuable tutorial! by Basil on Aug 16, 2023
Related Topics

Formatting Theses & Dissertations using Word 2010: Numbering
- Footnotes and Endnotes
- Images, Charts, Other Objects
- Cross-References
- Applying a Style
- Modifying a Style
- Setting up a Heading 1 Example
- Setting Margins
- Creating and Using Templates
- Combining Chapters
- Finalizing Without Styles
- Adding Page Numbers
- Landscape Pages
- Automatic Table of Contents and Lists
- Commenting and Reviewing
- Quick Links
Page Contents
Learn about making subsections and appendices easier to number
- Customizing Your Numbers (different numbers in different places on the page on different pages)
Automatic Chapter and Subsection Numbering
Outline numbering in appendices, customizing your numbering, add different page numbers or number formats to different sections.
Let's say you want to use different page numbers or number formats and styles in different parts of your document. You could use page numbers such as i, ii, iii… for the introduction and table of contents and 1, 2, 3… for everything after. The trick is to divide the document into sections and to make sure those sections aren’t linked. Then, set the page numbering for each of those sections by following these steps.
Notes:
If you're using Word Online, you can add page breaks but not section breaks. If you have the Word desktop application, use the Open in Word command to open the document. When you’re done and you save the document, it will continue to be stored where you opened it in Word Online. If you don’t have Word, you can try or buy it in the latest version of Office now.
Click at the very beginning of the first page where you want to start, stop, or change page numbering.
Choose Layout (or Page Layout ) > Breaks > Next Page .

Tip: You might find it helpful to see section breaks and other formatting marks as you type. On the Home tab, in the Paragraph group, choose Show/Hide (¶) to turn on the display of formatting marks. Choose the button again to turn off the display.
On the page after the section break, double-click in the header (top of page) or footer (bottom of page) area where you want to display page numbers. This will open the Design tab under Header & Footer Tools .
Click Link to Previous to deselect the button and disconnect your header or footer from the header or footer in the previous section.
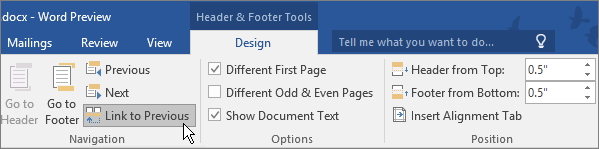
Note: If Link to Previous is dimmed, it means there is no section break between the page you're on and the previous page. Make sure you've successfully added a section break (see step 2) and that you've opened the header for the appropriate section.
In the Header & Footer group, click Page Number , pick a location, and then choose a style in the gallery.

Note: If your change only affects the first page of your section, make sure Different First Page is not selected. Double-click the header or footer area of the first page of the section, and look in the Options group on the Design tab.
To choose a format or to control the starting number, in the Header & Footer group, choose Page Number > Format Page Numbers to open the Page Number Format dialog box.
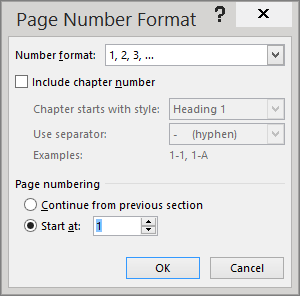
Do either or both of the following:
Click Number format to select the format for the numbering, such as a, b, c or i, ii, iii.
Under Page numbering , choose Start at and type a number that you want to start the section with.
Tips:
If you just want to change or delete the first page number of a section, double-click to open the header or footer on that page, and in the Options group on the Design tab, click Different First Page . Then delete or format the first page number as you like.
You also can change the appearance of the page numbers. On the Home tab, choose Font , and change, for example, the font style and family, and font size and color.
When you’re done, choose the Close Header and Footer , or double-click anywhere outside the header or footer area to close it.

Format Page Number in Word 2010 and 2007 .
To Format the page numbering for different sections, follow these steps.
- Click between two parts of your document that you want to number differently.
- on the Page Layout Tab , Click Breaks .
- Click Next Page , Even Page , or Odd Page , and then click OK .
- Click in the first section of your document.
- On the Insert Tab Click Header and then Click Ed it Header
- Click in the header or footer where you want the page number
- On the Header & Footer Tools tab Click Page Number
- Click The option that puts the page number where you would like
- On the Header & Footer Tolls tab Click Page Number
- Click Format Page numbers
- In the Number Format box, click the format that you want for the numbers in this section.
- Do one of the following:
- If you want the page numbering for the first page in this section to start at a particular number other than the first number in the format series, click Start at under Page numbering , and then enter the first number that you want to appear on the first page of the section.
- If you want the page numbering to continue from the previous section, click Continue from previous section.
- Click OK
- On the Header and Footer tools tab, click Next in the Navigation Group
- Repeat steps 1 through 3 and 9 through 11 to change the page numbering for another section
- On the Header and Footer tools tab, click Close
Important Note: Not everyone needs this type of numbering; if your discipline doesn’t require it, skip this section!
Word can automatically number sections (Chapter 1, 1.1, 1.2, etc.) of your document and include the chapter number in the captions (Figure 1.2, 2.2, etc.).
- Make sure each of your chapter titles are in the Heading 1 style, and then click on one of your chapter titles.
- Click OK when you are finished.
- If you typed in the text “Chapter #”, and now it is duplicating your efforts, delete the text you typed and leave the automatically generated chapter number.
- To follow the automatically generated chapter number with the title of your chapter on a new line, click just before the text of your title, hold down the Shift key on the keyboard, and then press the Enter key.
Note: If you have any problems with word automatically adding outline numbering to parts of your front matter, simply delete it. Your chapter numbers will reset to show the correct number of chapters.
Start Numbering on Page 2
How do i start page numbers on the second page of my word 2010 document.
Word 2010, by default, starts page numbers on the first page of a document. If the first page is a cover page, or a title page, then the second page of the document should be page 1.
- Insert page numbers by clicking on the Insert tab and choosing Page Number in the Header & Footer tab. Then select the position of the numbering.
- Because the new page numbers will be selected, the Design tab for Header & Footer Tools will appear. Under Options , select Different First Page . ( This will start page numbering page 2, but the second page will be labeled "2". This isn't what we wanted. There is an extra step to making this page say "1". )
- While the Design tab for Header & Footer is still up, select Page Number in the Header & Footer group. Then choose Format Page Number .
- The resulting window is shown to the right. Change the radial button at the bottom to Start at and type in 0 . Then click ok .
Follow the instructions at this link for roman numerals .
This was taken from the Just Tips webpage from the website for Mission Critical Training in Denver.
Customizing Your Numbers
If you want to change anything about the numbers – for example, you are using the 1.1, 1.2, etc. style but would like the word “Chapter” to display automatically in front of the Heading 1 number, you want to change Arabic numbers to Ordinal, or you want to change the spacing after the numbers, you can.
Click one of your headings, then go back to the Home Ribbon, and in the Paragraph Group click the Multilevel List icon (see screen shot above) and select Define New Multilevel List…. Click the More>> button, then select the relevant list level.
- You can use the Number style for this level: pulldown menu to choose from a various styles, as seen in the screenshot (below the Enter formatting for number: box).
- In the screenshot, with the Level on the left set at 1, we added the word “Chapter”. Moving to the second level, you can change the period in between the level and sublevel to a dash or anything you want in the Number format box.
You may also restart number for captions in your appendices or other separate areas of your dissertation. You will need to change your outline numbering settings before inserting your captions.
We are going to do a variant of the steps above, but instead of defining new levels for your list, you will be editing the first level from this point forward. This should work, but sometimes Word acts up, and even though you’ve followed all the steps, it doesn’t take. If that happens, set up an appointment with the KNC and we’ll help you out.
- Apply the Heading 1 style to the title of your Appendix.
- On the Home Ribbon, go to the Paragraph Group , click the Multilevel List icon and select Define New Multilevel List…. Make sure the whole dialog box is showing by clicking on the More>> button (if it says <<Less instead, you are all set).
- Under Enter formatting for new number :, replace “Chapter” with “Appendix.”
- Choose the appropriate style, (such as A,B,C,… ) from the Number style for this level: pulldown menu.
- Set the correct letter or number in the Start at: pulldown.
- In the Apply changes to: pulldown, choose This point forward .
- Click OK to close the dialog box.
- << Previous: Setting Margins
- Next: Creating and Using Templates >>
- Last Updated: Jul 18, 2024 11:16 AM
- URL: https://research.auctr.edu/dissertation
Microsoft Word for Dissertations
- Introduction, Template, & Resources
- Formatting for All Readers
- Applying a Style
- Modifying a Style
- Setting up a Heading 1 Example
- Images, Charts, Other Objects
- Footnotes, Endnotes, & Citations
- Cross-References
- Appendix Figures & Tables
- Table of Contents
- List of Figures/Tables
- Chapter and Section Numbering
- Page Numbers
- Landscape Pages
- Combining Chapter Files
- Commenting and Reviewing
- Tips & Tricks
- The Two-inch Top Margin
- Troubleshooting
- Finalizing Without Styles
- Preparing Your Final Document
- Take a break
Page Contents
Microsoft Word can automatically keep track of your chapter, section, and sub-section numbering for you. Using these numbering schemes will also allow your figure/diagram/table/equations to be automatically numbered, as well.
In this part of the Guide, you'll learn:
- How to set Word to automatically number your Chapters and Sections
- How to customize your number style ( Section 1.1 vs. Section 1.a or Section 01.01 )
- How to automatically number Appendices
Automatic Chapter and Subsection Numbering
Important Note: Not everyone needs this type of numbering; if your discipline doesn’t require it, skip this section!
Word can automatically number sections (Chapter 1, 1.1, 1.2, etc.) of your document and include the chapter number in the captions (Figure 1.2, 2.2, etc.).
- Make sure each of your chapter titles are in the Heading 1 style, and then click on one of your chapter titles.
- Click OK when you are finished.
- If you typed in the text “Chapter #”, and now it is duplicating your efforts, delete the text you typed and leave the automatically generated chapter number.
- To follow the automatically generated chapter number with the title of your chapter on a new line, click just before the text of your title, hold down the Shift key on the keyboard, and then press the Enter key.
Note: If you have any problems with word automatically adding outline numbering to parts of your front matter, simply delete it. Your chapter numbers will reset to show the correct number of chapters.

Removing the section numbering from our template

- Place your cursor in the title of your Chapter 1 (which is styled with the Heading 1 style)
In some cases, you may find that Word has added "Chapter X" before some of your Heading 1 sections that aren't chapters (like Acknowledgements or Bibliography). All you need to do is go to each of those sections, place your cursor after "Chapter X", and press Backspace to delete it.
Customizing Your Numbers
You have a lot of control over numbering. for example.
- you can change the numbering scheme from 1.1, 1.2 , etc... to 1.a, 1.b , etc...
- you can change Arabic numbers (Chapter 1) to Ordinal (Chapter One)
- you can put a colon or a tab after the numbers ("Chapter 1: ")
"The numbering scheme lives in the Heading 1"
It's easy to inadvertently create multiple numbering schemes in a document and not realize it. So it's always best to start by placing your cursor in one of your chapter headings (Heading 1). That ensures that you're making changes to the active scheme.

- Use the Number style for this level: pulldown menu (A) to choose from various numeral or letter styles.
- Under "Click level to modify" (B), in this screenshot we've selected level 1 (the Chapter level) and added the word “Chapter” and a space afterwards to the "Enter formatting for number" (C) field.
- Then you can modify the other levels (Level 2 would be for a section in a chapter and Level 3 for a sub-section, and of course Level 4 for a sub-sub-section). You can, for example, change the period in between the level and sub-level numbers to a dash or anything you want by making the change in the "Enter formatting for number" (C) field.
- In the "Follow number with:" field (D), you may also see that a tab follows the number. We suggest you change that to a space.

- << Previous: List of Figures/Tables
- Next: Page Numbers >>
- PRO Courses Guides New Tech Help Pro Expert Videos About wikiHow Pro Upgrade Sign In
- EDIT Edit this Article
- EXPLORE Tech Help Pro About Us Random Article Quizzes Request a New Article Community Dashboard This Or That Game Forums Popular Categories Arts and Entertainment Artwork Books Movies Computers and Electronics Computers Phone Skills Technology Hacks Health Men's Health Mental Health Women's Health Relationships Dating Love Relationship Issues Hobbies and Crafts Crafts Drawing Games Education & Communication Communication Skills Personal Development Studying Personal Care and Style Fashion Hair Care Personal Hygiene Youth Personal Care School Stuff Dating All Categories Arts and Entertainment Finance and Business Home and Garden Relationship Quizzes Cars & Other Vehicles Food and Entertaining Personal Care and Style Sports and Fitness Computers and Electronics Health Pets and Animals Travel Education & Communication Hobbies and Crafts Philosophy and Religion Work World Family Life Holidays and Traditions Relationships Youth
- Browse Articles
- Learn Something New
- Quizzes Hot
- Happiness Hub
- This Or That Game
- Train Your Brain
- Explore More
- Support wikiHow
- About wikiHow
- Log in / Sign up
- Computers and Electronics
- Microsoft Office
- Microsoft Word
Easily Add Page Numbers to a Word Document on Any Platform
Easily add page numbers to the header or footer in your Microsoft Word document
Last Updated: September 28, 2024 Fact Checked
Inserting (PC & Mac)
Formatting (pc & mac), inserting (mobile), expert q&a.
This article was co-authored by wikiHow staff writer, Kyle Smith . Kyle Smith is a wikiHow Technology Writer, learning and sharing information about the latest technology. He has presented his research at multiple engineering conferences and is the writer and editor of hundreds of online electronics repair guides. Kyle received a BS in Industrial Engineering from Cal Poly, San Luis Obispo. This article has been fact-checked, ensuring the accuracy of any cited facts and confirming the authority of its sources. This article has been viewed 881,268 times. Learn more...
Adding page numbers in Microsoft Word is easy! Whether you’re writing a 10-page essay or a thesis paper, there are a variety of ways to customize the page numbers. Use the Insert tab to quickly add page numbers. From there, you can change the formatting and numbering options. This wikiHow guide will show you how to add page numbers to your Microsoft Word document on Windows and macOS, as well as in the Word mobile app on your Android, iPhone, or iPad.
Things You Should Know
- On desktop or mobile, go to the Insert tab, then select "Page Number" to add page numbers.
- Double-click the page number to make changes to the font, color, or style.
- Double-click the header or footer , then go to Page Number > Format Page Numbers for additional options.

- Don’t forget to save your work as you go !

- In the Insert menu, Page Number is near the center.
- In the Header & Footer design tab, Page Number is on the left.

- You can also toggle the option to include the page count in the page numbering (e.g. 1 of 3).
- Selecting a page number position will open the “Header & Footer” tab.

- You could even cross out the page numbers if that’s your style.

- Double-click the header or footer to open the Header & Footer design tab.
- Check the “Different First Page” checkbox.
- Click Page Number then Format Page Numbers .
- Select “Start at” and change it to 0.

- Place your cursor at the beginning of the page you want to restart the numbering on.
- Go to the Layout tab, then click Breaks .
- Select Next Page in the Breaks options menu.
- Double-click the header or footer in the second section. This will open the Header & Footer design tab.
- Select the radio button labeled "Start At," then select "1" to restart the page count at 1.

- The number format. You can change this to Roman numerals, letters, or another style.
- The chapter number.
- The starting number.

- When working in Online mode, any changes made in the app will appear on your desktop version of Word.

You Might Also Like

- If you plan on creating a complex header or footer (like your name, or a title), try and add the page numbers first. They will be much easier to work with. Thanks Helpful 0 Not Helpful 1
- For more Microsoft Word guides, check out how to use document templates and how to merge documents . Thanks Helpful 0 Not Helpful 0

- ↑ https://support.microsoft.com/en-us/office/insert-page-numbers-9f366518-0500-4b45-903d-987d3827c007
About This Article

1. Click Insert . 2. Click Page Number . 3. Select a position. 4. Choose a style. Did this summary help you? Yes No
- Send fan mail to authors
Is this article up to date?

Featured Articles

Trending Articles

Watch Articles

- Terms of Use
- Privacy Policy
- Do Not Sell or Share My Info
- Not Selling Info
wikiHow Tech Help:
Tech troubles got you down? We've got the tips you need

- Mardigian Library
- Subject Guides
Formatting Your Thesis or Dissertation with Microsoft Word
- Page Numbers
- Introduction
- Copyright Page
- Dedication, Acknowledgements, & Preface
- Headings and Subheadings
- Citations and Bibliography
- Tables and Figures
- Rotated (Landscape) Pages
- Table of Contents
- Lists of Tables and Figures
- List of Abbreviations
- Some Things to Watch For
- PDF with Embedded Fonts
Page numbers
Microsoft Word will keep track of page numbers for you, so you can add and delete pages, move tables and figures from one page to another, etc. Then, you can create a Table of Contents, a List of Tables, a List of Figures, etc. and Word will automatically create those lists (or, you can update the lists by clicking an update button). This will save you much time compared to manually adding page numbers to your pages and manually creating your Table of Contents, List of Tables, etc. However, in order for Word to do all this automatically, page numbering needs to be set up appropriately. The video tutorial below demonstrates how to set up the page numbering.
- << Previous: Citations and Bibliography
- Next: Tables and Figures >>
- Last Updated: Sep 19, 2024 2:17 PM
- URL: https://guides.umd.umich.edu/Word_for_Theses
Call us at 313-593-5559
Chat with us
Text us: 313-486-5399
Email us your question
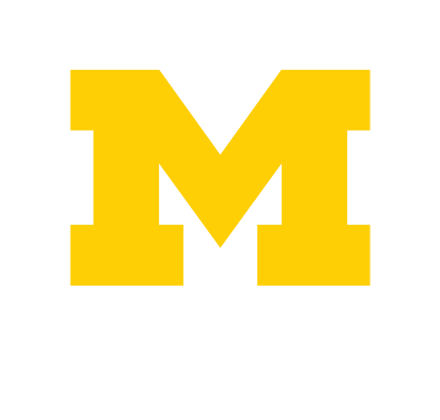
- 4901 Evergreen Road Dearborn, MI 48128, USA
- Phone: 313-593-5000
- Maps & Directions
- M+Google Mail
- Emergency Information
- UM-Dearborn Connect
- Wolverine Access

IMAGES
VIDEO
COMMENTS
Roman Numerals - Go to the Footer on the next page. This is page two. If the page number format is not Roman numeral: a. Select the page number. b. On the Ribbon, select Page Numbers > Format Page Numbers. c. Select the Roman numeral format. Select Continue from previous section. This page should not be numbered "i"
Click-and-drag your cursor over the page number to select it. Click the "Delete" key on your keyboard to delete the page number from this section. As long as you removed the "Link to Previous" connection from the next section, you should the page number disappear from the first section, but remain in the following sections.
Generally, Bottom of the Page is the choice, and either Plain Number 2 (centered) or Plain Number 3 (right aligned). To change to Roman Numerals, on the Insert Ribbon, in the Header & Footer Group, click on the arrow next to the Page Number icon and select Format Page Numbers… to set the "start at" number and the style of numbering.
This video demonstrates how to add both Roman Numeral and Arabic page numbers to your dissertation. It outlines how to divide the document into different sec...
Click in the header or footer where you want the page number; On the Header & Footer Tools tab Click Page Number; Click The option that puts the page number where you would like; On the Header & Footer Tolls tab Click Page Number; Click Format Page numbers; In the Number Format box, click the format that you want for the numbers in this section.
While the context of this Guide is dissertations, the many features described here will also help you format research papers, conference abstracts, case studies, and other complex documents. ... Word can automatically number sections (Chapter 1, 1.1, 1.2, etc.) of your document and include the chapter number in the captions (Figure 1.2, 2.2, etc.).
Adding page numbers in Microsoft Word is easy! Whether you're writing a 10-page essay or a thesis paper, there are a variety of ways to customize the page numbers. Use the Insert tab to quickly add page numbers. From there, you can change the formatting and numbering options.
Thesis/Dissertation Page Numbering in Microsoft Word This is easiest to do after you have completed a rough draft, but you can create your page numbers early and then reuse this document to double-check the format. 1. Put your cursor on the first page (the Title page). 2. Click Insert > Page Number > Bottom of Page > Plain Number 2.
Microsoft Word will keep track of page numbers for you, so you can add and delete pages, move tables and figures from one page to another, etc. Then, you can create a Table of Contents, a List of Tables, a List of Figures, etc. and Word will automatically create those lists (or, you can update the lists by clicking an update button).
3. On the Insert tab, or the Design tab within Header & Footer Tools, click Page Number, and click Format Page Numbers, at the bottom of the menu. 4. If you want to change the look or system of the numbers, choose a setting in Number format. 5. You can also include a chapter number in front of the page number.