
PowerPoint Top Contributor: John Korchok ✅
November 12, 2024

PowerPoint Top Contributor:
John Korchok ✅
- Search the community and support articles
- Microsoft 365 and Office
- Search Community member
Ask a new question
The powerpoint pen pointer, during slide presentetion mode is very small. It can be changed?
This is the pen pointer during presentation.

During presentation, it´s very difficulty to see and locate this pen pointer showed. I would like to see something like this:

Is it possible to change?
Report abuse
Reported content has been submitted
Replies (4)
7 people found this reply helpful
Was this reply helpful? Yes No
Sorry this didn't help.
Great! Thanks for your feedback.
How satisfied are you with this reply?
Thanks for your feedback, it helps us improve the site.
Thanks for your feedback.
There's a free product ZOOMIT which allows for multiple pen widths as well as straight lines and shapes.
However it does NOT add the ink to the presentation so will not suit if you need to keep ink
https://docs.microsoft.com/en-us/sysinternals/downloads/zoomit
3 people found this reply helpful
Thank you Chris for your suggestion. It helps.
I will try to alternate between laser point (crtl+L) and pen point. The laser point will turn to locate easier. It is not the ideal solution, but it is a possible use.
However, office could have options to display bigger pen point. It is very small and difficult to see and find during presentations. I do not think that it is very easy to see, even in presenter view (size is the same and could be bigger) .
Microsoft supporters, please, avaliate my suggestion.
14 people found this reply helpful
2 people found this reply helpful
Question Info
- Norsk Bokmål
- Ελληνικά
- Русский
- עברית
- العربية
- ไทย
- 한국어
- 中文(简体)
- 中文(繁體)
- 日本語

How to Highlight or Draw on PowerPoint Slides During a Slide Show

Try Using the Pen and Highlighter Ink Tools to Draw on Slides and Focus Attention during PowerPoint Shows
by Avantix Learning Team | Updated April 15, 2021
Applies to: Microsoft ® PowerPoint ® 2010, 2013, 2016, 2019 and 365 (Windows)
You can access PowerPoint's ink annotation tools including a pen and a highlighter during a slide show to focus attention or write on slides. These tools have been around for a while and you can use them in previous versions of PowerPoint.
Using the ink annotation tools, you can create an interesting digital whiteboard or blackboard effect with the pen and/or highlighter. Simply press B for black screen or W for white screen during a show and then use the ink annotation tools.
These slide show tools can be used on the fly during a slide show. If you want to use similar effects every time you run a specific presentation, consider creating drawing objects and animating them or use the annotation tools in the Draw tab in the Ribbon in Normal View.
After you display the Pen or Highlighter during a show, if you want to return to the Arrow pointer, press Ctrl + A or press ESC.
Recommended article: How to Insert a Video in PowerPoint (from a File on Your PC or Shared Drive)
Do you want to learn more about PowerPoint? Check out our virtual classroom or in-person PowerPoint courses >
Drawing on slides using the Pen during a slide show
You can use the Pen to draw on slides during a slide show. It's easily accessed through the context menu (below) during a slide show:
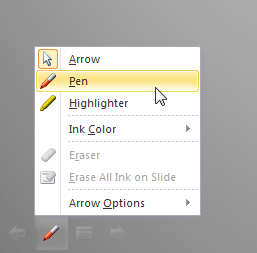
To use the Pen and draw on a slide during a slide show:
- Open an existing presentation.
- Click Slide Show on the bottom right to run the show (or press F5).
- In Slide Show Mode, right-click to display the context menu (or press Shift + F10).
- Click Pointer Options and then select Pen. The cursor changes to a small colored dot (the default color of the Pen tool is red).
- Drag to draw or write on the slide.
- Press ESC when you're finished using the Pen.
You can also press Ctrl + P to display the Pen when you're running a show without using the drop-down menu. Ctrl + P will also turn the Pen off.
Changing the color of the Pen
To change the color of the Pen:
- Select Pointer Options from the drop-down menu.
- Select Ink Color from the sub-menu and then select a color. There are two types of colors – Theme Colors and Standard Colors. Theme colors may differ as they are affected by the Theme for the presentation but Standard Colors will always contain the same 10 colors for all presentations.
- Display the pen and draw as usual.
Drawing on slides using the Highlighter during a slide show
The Highlighter is different from the Pen. It creates lines that start out in yellow, are semi-transparent and are thicker than lines created with the Pen tool. You can access the Highlighter using the context menu (below) during a slide show.
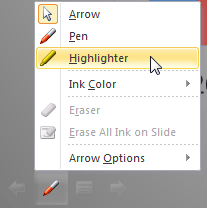
To use the Highlighter and draw on a slide during a slide show:
- Select Pointer Options and then Highlighter. The cursor changes to a yellow line (the default color of the Highlighter tool is yellow).
- Press ESC when you're finished using the Highlighter.
You can also press Ctrl + I to display the Highlighter when you're running a show without using the drop-down menu. Ctrl + I will also turn the highlighter off.
Changing the color of the Highlighter
To change the color of the Highlighter:
- Display the highlighter and draw as usual.
Erasing or hiding ink annotations in Slide Show view
When you are working with ink annotations with the Pen or Highlighter in Slide Show Mode, you can use the following shortcuts to erase or hide ink annotations:
- Press E to remove all annotations on the slide.
- Press Ctrl + E to change to the Eraser tool and then drag over annotations to erase them. Press Escape when you're finished using the Eraser.
- Press Ctrl + M to show or hide all annotations.
You can also use the menus you used earlier to select the Eraser.

Keeping or discarding ink annotations
When you press the ESC to end a show, a message will appear asking if you want to keep your annotations:
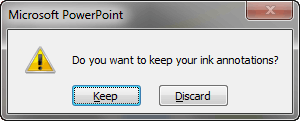
It's a good idea to click the Keep rather than the Discard button since there's no way of recovering annotations if you choose Discard. If you keep annotations, PowerPoint refers to them as ink.
Deleting ink annotations in Normal View
If you decided keep ink annotations, they become objects on your slides.
To delete them in Normal View:
- Click the Review tab on the Ribbon.
- Click Delete in the Comments group and then select an option from the drop-down menu. If you choose Delete All Markup on the Current Slide, PowerPoint deletes all ink on the current slide. If you select Delete All Markup in This Presentation, PowerPoint deletes all ink on all the slides in your presentation.
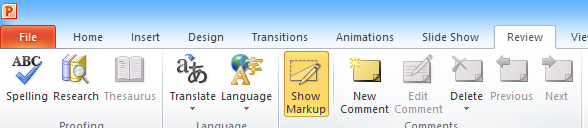
Formatting ink annotations in Normal View
If you have chosen to keep annotations, you can format them in Normal View:
- Click an ink annotation.
- Click the Ink Tools Pens tab in the Ribbon.
- Click Select Objects.
- Select the ink object(s) you want to format.
- Choose the desired options from Ink Tools Pen tab in the Ribbon.
Ink annotations are easy to use in presentations but you may have issues if the slides have animations on them.
This article was first published on April 16, 2016 and has been updated for clarity and content.
Subscribe to get more articles like this one
Did you find this article helpful? If you would like to receive new articles, join our email list.
More resources
How to Compress Images in PowerPoint (10 Ways)
Where to Find Free Images for Your PowerPoint Presentations
How to Loop a PowerPoint Slide Show to Repeat Automatically
PowerPoint Shortcuts You Can Use During a Slide Show (50+ Shortcuts)
Related courses
Microsoft PowerPoint: Introduction
Microsoft PowerPoint: Intermediate / Advanced
Microsoft PowerPoint: Design for Non-Designers
Microsoft PowerPoint: Animations Bootcamp
VIEW MORE COURSES >
Our instructor-led courses are delivered in virtual classroom format or at our downtown Toronto location at 18 King Street East, Suite 1400, Toronto, Ontario, Canada (some in-person classroom courses may also be delivered at an alternate downtown Toronto location). Contact us at [email protected] if you'd like to arrange custom instructor-led virtual classroom or onsite training on a date that's convenient for you.
Copyright 2024 Avantix ® Learning
You may like

How to Insert or Type the Copyright Symbol in PowerPoint (4 Ways with Shortcuts)
You can insert or type the copyright symbol (©) in PowerPoint using the Insert Symbol command or by using keyboard shortcuts. In this article, we'll review 4 ways to insert the copyright symbol in PowerPoint. You can insert the copyright symbol in Normal View or Slide Master View.

How to Insert or Type U with an Accent Mark in PowerPoint (Ù, Ú, Û, Ü, ù, ú, û, or ü)
You can insert or type u with an accent mark in PowerPoint using built-in tools or keyboard shortcuts (including Alt code shortcuts). The letter u can be inserted with an accent in both upper or lower case. The following are common accented characters that you can insert or type in PowerPoint in upper or lower case: grave (Ù or ù), acute (Ú or ú), circumflex (Û or û) and umlaut (Ü or ü).

How to Insert or Type O with an Accent Mark in PowerPoint (Ò, Ó, Ô, Õ, Ö, ò, ó, ô, õ or ö)
You can insert or type o with an accent mark in PowerPoint using built-in tools or keyboard shortcuts (including Alt code shortcuts). The letter o can be inserted with an accent in both upper or lower case. The following are common accented characters that you can insert or type in PowerPoint in upper or lower case: grave (Ò or ò), acute (Ó or ó), circumflex (Ô or ô), tilde (Õ or õ) and umlaut (Ö or ö).
Microsoft, the Microsoft logo, Microsoft Office and related Microsoft applications and logos are registered trademarks of Microsoft Corporation in Canada, US and other countries. All other trademarks are the property of the registered owners.
Avantix Learning |18 King Street East, Suite 1400, Toronto, Ontario, Canada M5C 1C4 | Contact us at [email protected]
Our Courses
Avantix Learning courses are offered online in virtual classroom format or as in-person classroom training. Our hands-on, instructor-led courses are available both as public scheduled courses or on demand as a custom training solution.
All Avantix Learning courses include a comprehensive course manual including tips, tricks and shortcuts as well as sample and exercise files.
VIEW COURSES >
Contact us at [email protected] for more information about any of our courses or to arrange custom training.
Privacy Overview
Pin it on pinterest.
- Print Friendly

IMAGES
VIDEO