What are you looking for?
Suggested Searches
NO SUGGESTIONS
Search History
Related Searches
Matched Contents

Use text to speech on your Samsung Galaxy phone or tablet

Adjust text to speech settings
- Open Settings .
- Swipe to and then tap General management .
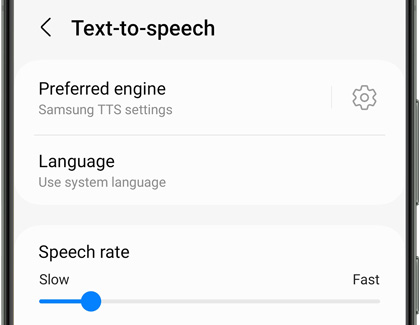
Here are the settings you can adjust:
- Preferred engine : You can choose between Samsung’s speech engine, or Google’s. They will have different voices and languages available. Engine specific options will be available if you tap the settings icon on this option.
- Language : Choose the language that text-to-speech will use. Only the languages installed on your system will be available.
- Speech rate : You can adjust the speed of the voice to suit your preferences.
- Pitch : Adjust how high or low the voice speaks.
- Play : Hear an example of the voice at the rate and pitch you have chosen.
- Reset : Reset the rate and pitch to the default settings.
Change or add languages and voices
Download new voices.
- Open Settings , then swipe to and tap General management .
- Tap Text-to-speech .
- Tap the Settings icon next to Preferred engine .
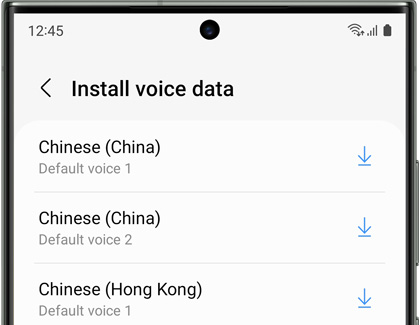
- Swipe to the voice data you’d like to install. For the Samsung engine, tap the download icon, and then tap Download . For the Google engine, tap the language, and then tap the download icon.
Change the language
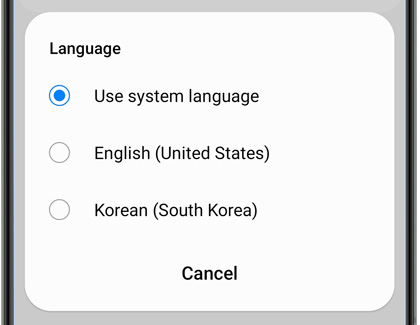
We would love your feedback!
What information are you looking for?
Anything else you would like us to know? (Optional)
Please tell us how we can help you? (Required)
Thank you for your feedback! Your comment has been submitted.
Contact Samsung Support
- Mobile 8 AM - 12 AM EST 7 days a week
- Home Electronics & Appliance 8 AM - 12 AM EST 7 days a week
- IT/Computing 8 AM - 12 AM EST 7 days a week
- Text Support 24 hours a day 7 days a week
You Are About To Be Redirected To Investor Relations Information for U.S.
Redirect notification.
- * For Samsung Supplies information go to: www.hp.com/go/samsungsupplies
- * For S.T.A.R. Program cartridge return & recycling go to: www.hp.com/go/suppliesrecycling
- * For Samsung printer support or service go to: www.hp.com/support/samsung
Select CONTINUE to visit HP's website.

Android Police
How to use google's text-to-speech feature on your android phone.

Your changes have been saved
Email is sent
Email has already been sent
Please verify your email address.
You’ve reached your account maximum for followed topics.
How to use Google Translate to transcribe and translate voice to text
How to use google live transcribe, google's newest app makes sure your chats are secure.
Disabilities shouldn't hold you back from using your devices to their fullest. If you're hard of hearing, features like Bluetooth hearing aid support can stream audio from your phone to your ear device, even if it isn't a big, expensive phone . There's also the speech-to-text feature on your Android phone. Text-to-speech (TTS) is the reverse for the visually impaired. It turns written text into spoken words.
Text-to-speech is perfect for accessibility when you struggle to see on-screen words, have reading difficulties, or don't want to read. Plus, it allows you to multitask. Proofreading is also easier with TTS because you'll hear your content out loud. Here's how to use the feature for better reading.
Select phone models may not have Text-to-speech and Select to Speak pre-installed. Download the Android Accessibility Suite app from the Google Play Store to get these features.
How to set up Text-to-speech on Android
Before using text-to-speech, tailor how text is read aloud. You'll choose a preferred TTS engine from your accessibility menu. The engine is the software or voice that reads aloud the text you select, whether it's an article, a message, or other written content.
Most Android phones use Google's Speech Recognition & Synthesis for TTS. Galaxy phones use the Samsung text-to-speech engine. Also, you can download different engines from the Google Play Store for free if you want variety. When you choose your preferred TTS engine, it takes the words you want to hear and turns them into audio using pre-recorded voice samples or synthetic voices. The engine controls the language, pronunciation, and voice quality.
You can adjust the speech rate and pitch to make the voice sound natural or easier to understand. When done, preview your settings before applying them so that everything sounds right. Here's how to set up text-to-speech:
- Open your phone's Settings app.
- On a Google Pixel, go to Accessibility > Text-to-speech output .
- On a Samsung Galaxy, go to Settings > Accessibility > Installed apps > Select to speak . Turn on the feature and go to Settings > Text-to-speech settings .
- Choose the language you want texts read aloud in.
- Adjust the slider under Speech rate to set how fast or slow your phone reads text.
- Adjust the slider under Pitch to set the tone of the voice that reads texts. A high pitch makes the voice sound youthful or lively. A low pitch makes it deep and serious. Your phone automatically applies the settings.
- Tap the play button at the bottom of the menu to hear them. Make adjustments afterward, if necessary, and replay.
Translate conversations, speeches, and phrases
How to install Text-to-speech voice data
Google gives you a choice of languages when setting up text-to-speech. Each comes with voice data. You can download more to personalize your experience. The voice data is a set of recordings or samples of speech the TTS engine uses to generate spoken language.
For example, if your preferred language is English, you'll download voice data containing different voices, accents, and pronunciations. You may prefer a voice that sounds like it's from Texas, California, or New York. The voice data or languages you can use for text-to-speech are based on your device's language settings.
If you add voice data, first install a language in the Language & input menu. Then, its voice data becomes available for download. Follow the steps below to download and use voice data for TTS:
- On a Google Pixel, go to Settings > Accessibility > Text-to-speech output .
- On a Samsung Galaxy, go to Settings > Accessibility > Installed apps > Select to speak > Settings > Text-to-speech settings .
- Tap the cog icon beside Preferred engine to access TTS options.
- Choose a language. Then, tap the download icon beside its voice data to install it.
How to use Select to Speak on Android
After configuring your TTS settings, you'll use Select to Speak to narrate texts. This feature allows you to highlight text or area on your screen, and your device reads it out loud. When you activate it, you'll add an accessibility button to the side of your screen for easy access or hold the volume buttons instead. If you skip this step, you can't use Select to Speak until you re-activate the feature and set up the button or volume controls. Here's how to do it:
- On a Google Pixel, go to Settings > Accessibility > Select to speak .
- On a Samsung Galaxy, go to Settings > Accessibility > Installed apps > Select to speak .
- Tap the toggle button to activate the feature.
- Choose how you want to access the feature. You can use the accessibility button or volume key shortcuts.
- Open a website, app, or document you want to read. Then, hold your accessibility shortcut.
- Tap the Play button to make the feature read everything on the screen.
- Tap the Stop button to end the process.
Google makes assistive tech simple
Let your Android read to you
Text-to-speech is one of many accessibility features on your device that makes everyday tasks easier. There's also Live Transcribe . It turns spoken words into on-screen text in real time, which is helpful if you're hard of hearing and struggle to participate in conversations. Explore your Settings menu to customize your device and enjoy more inclusive technology.
- Applications
- text-to-speech
- accessibility tool

IMAGES
VIDEO